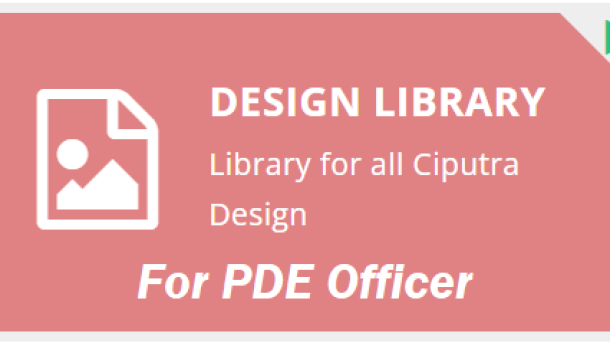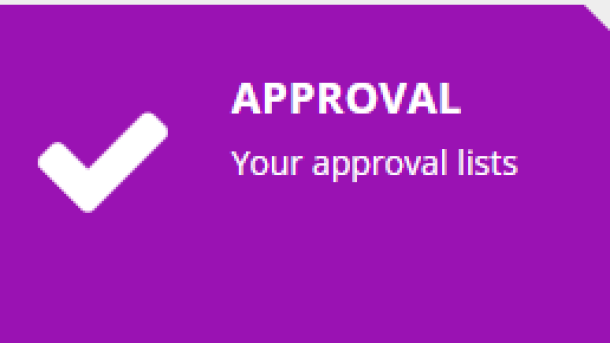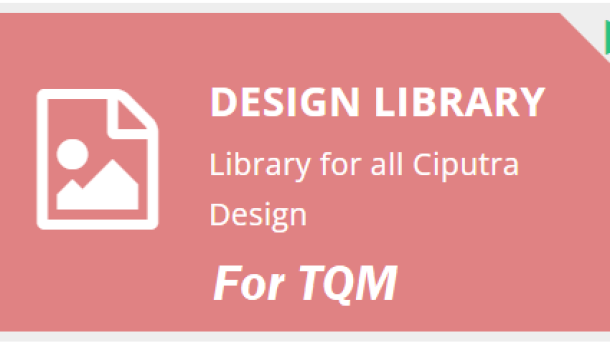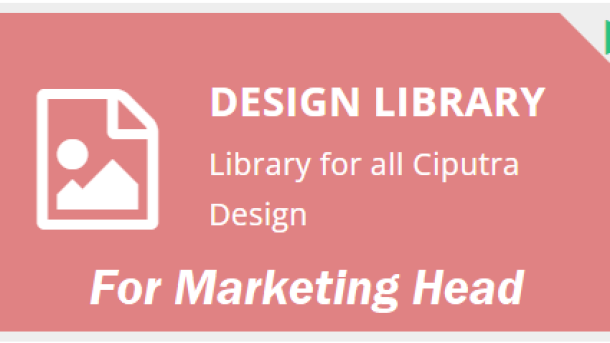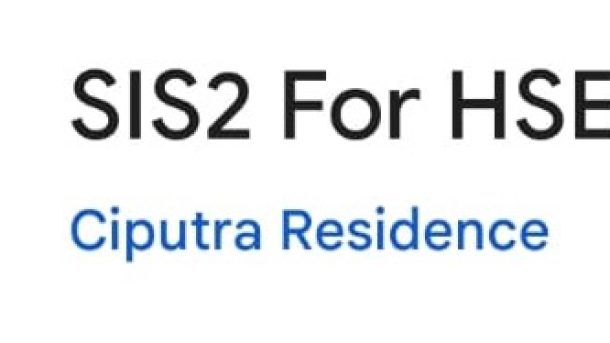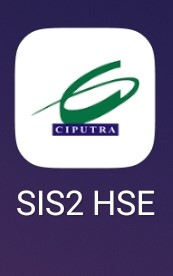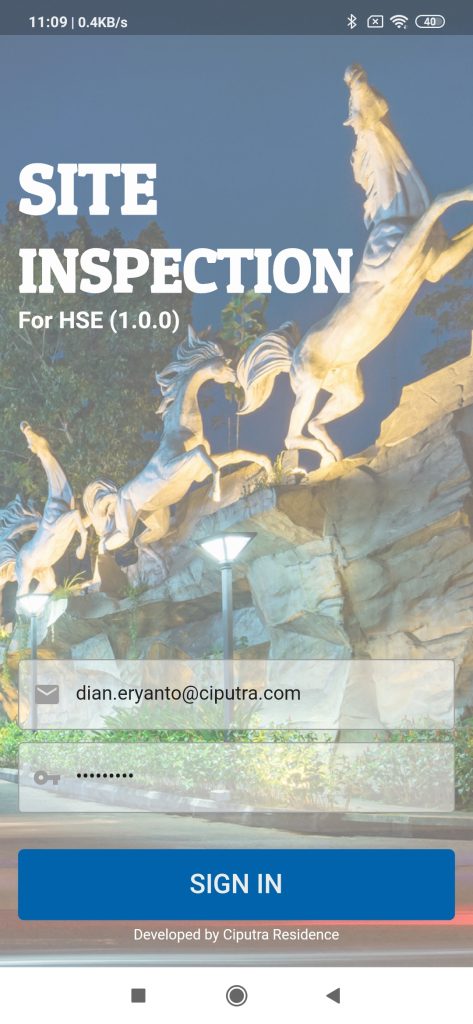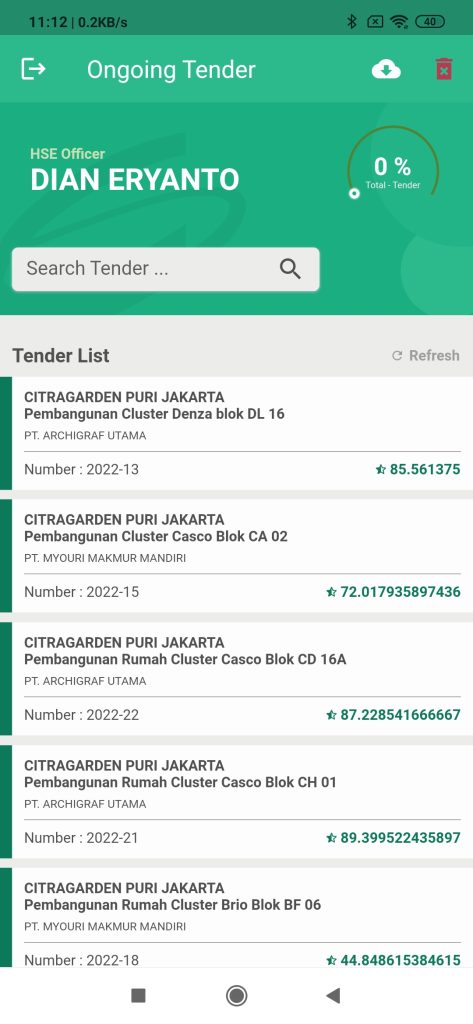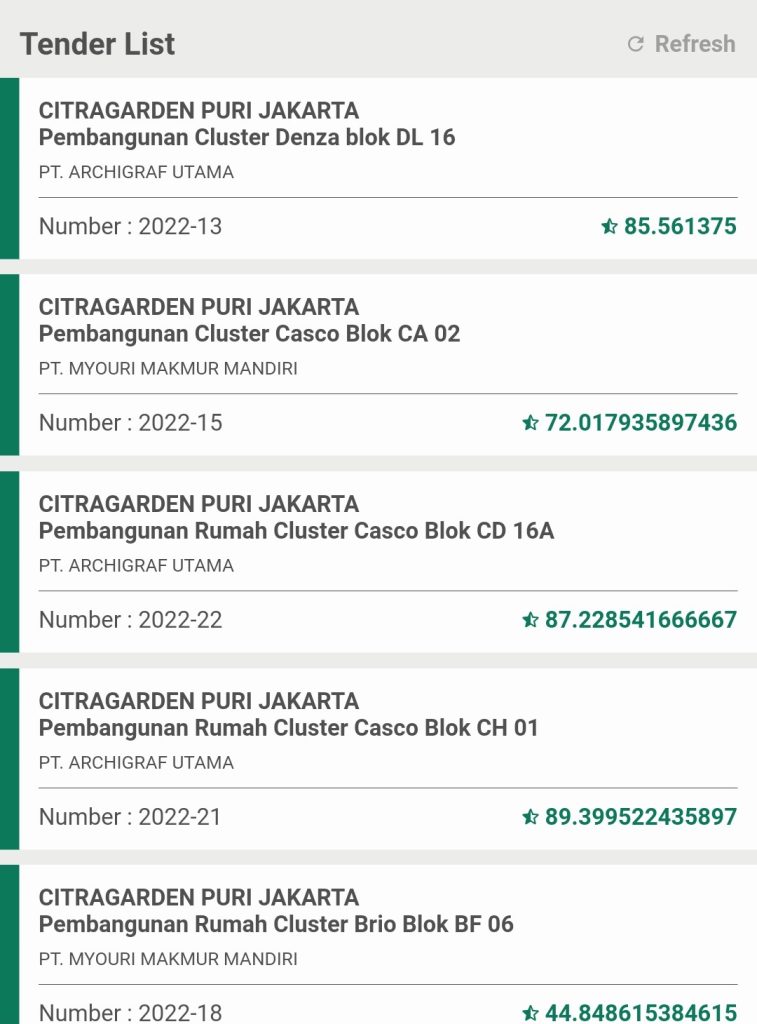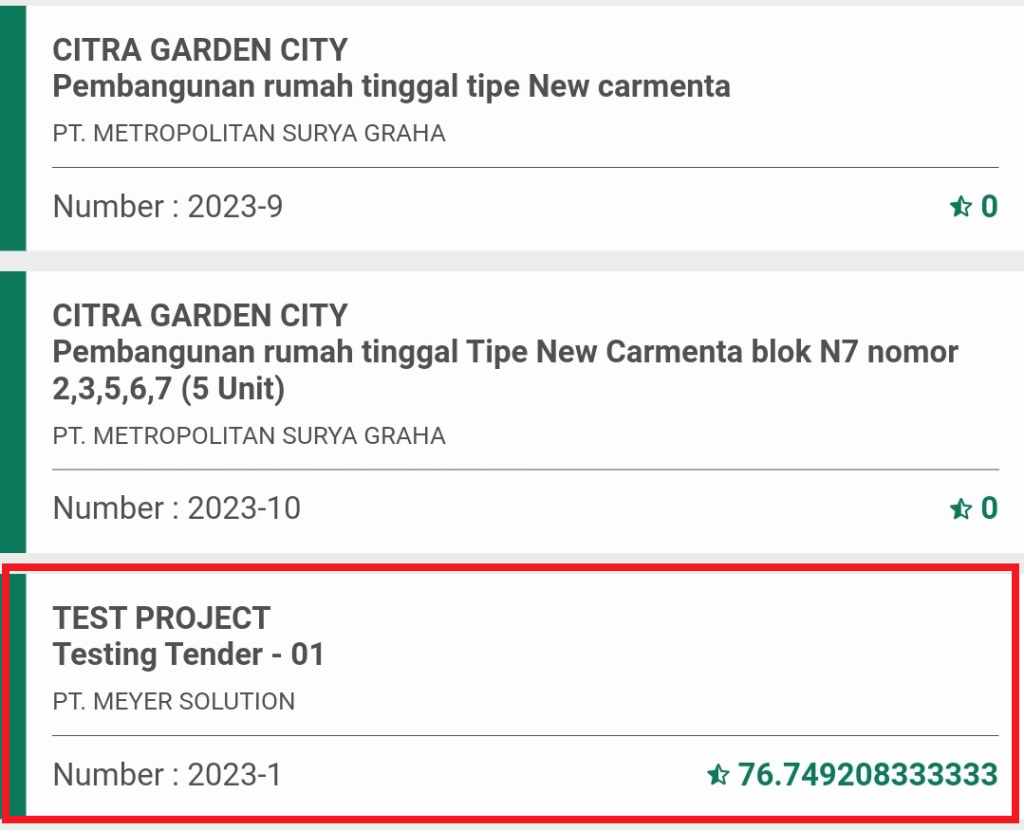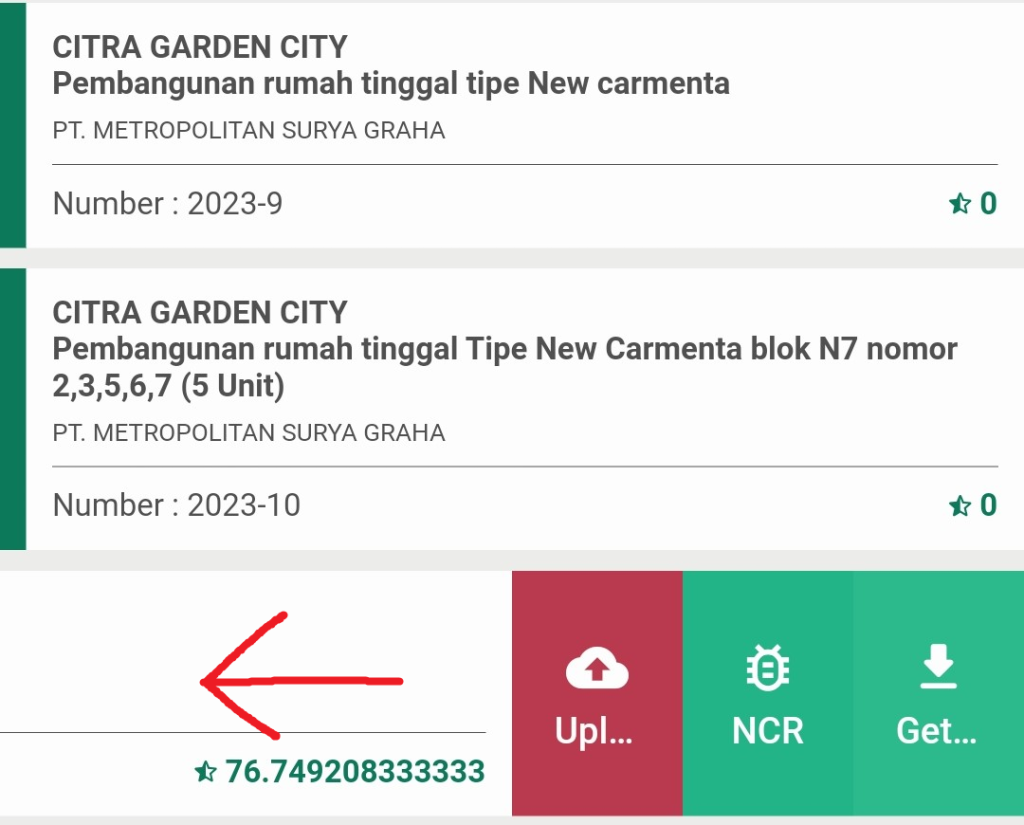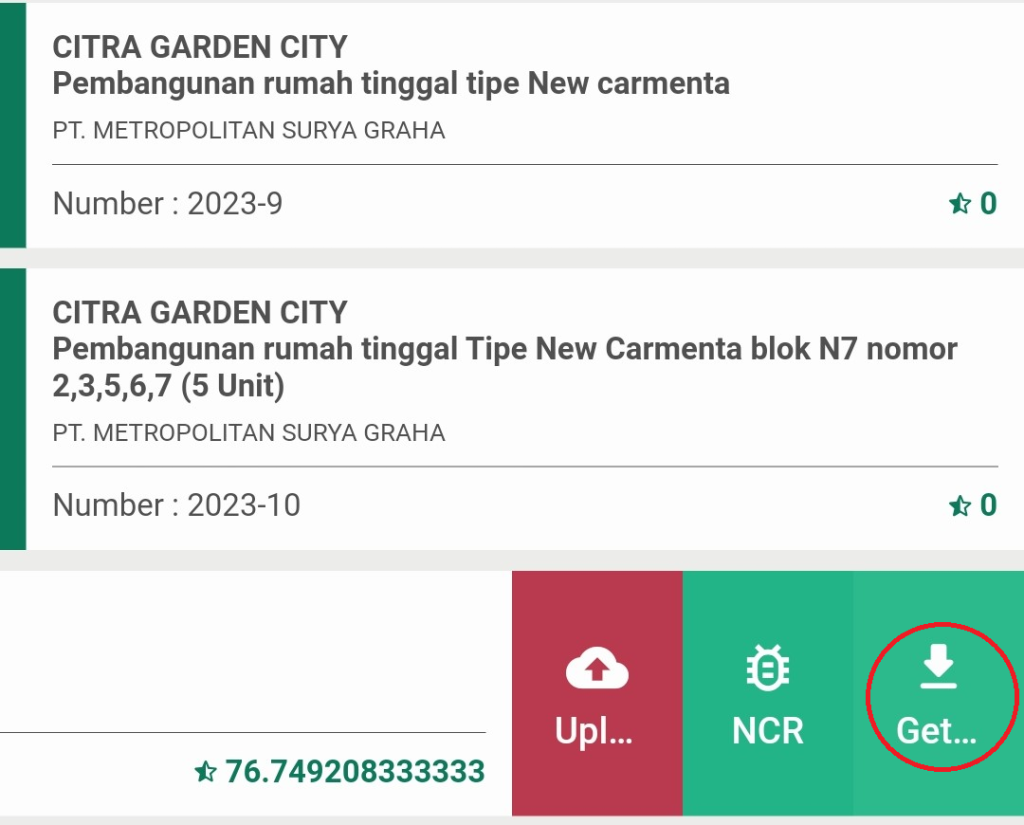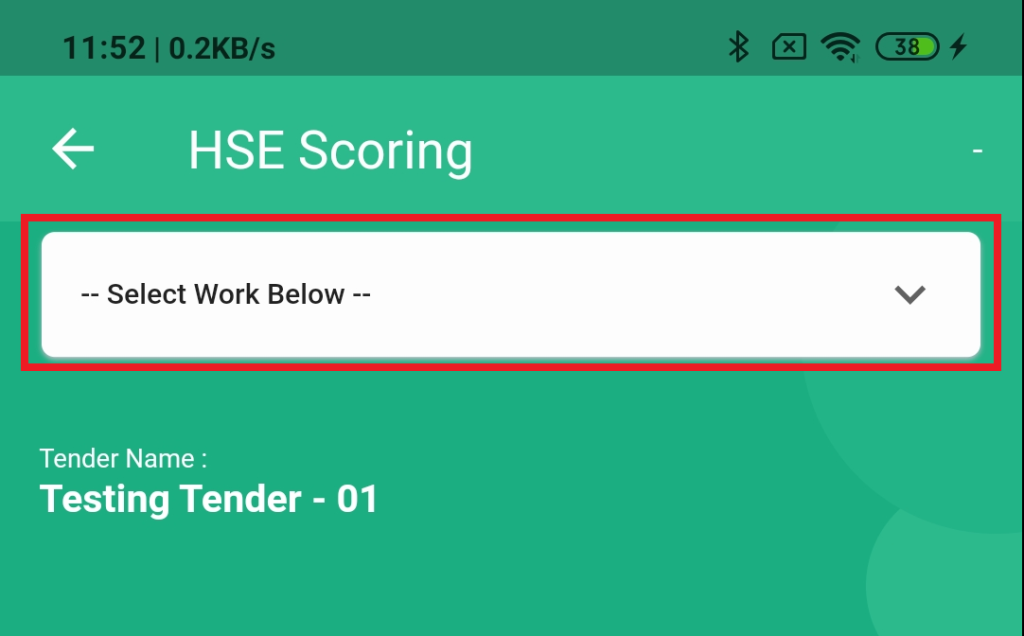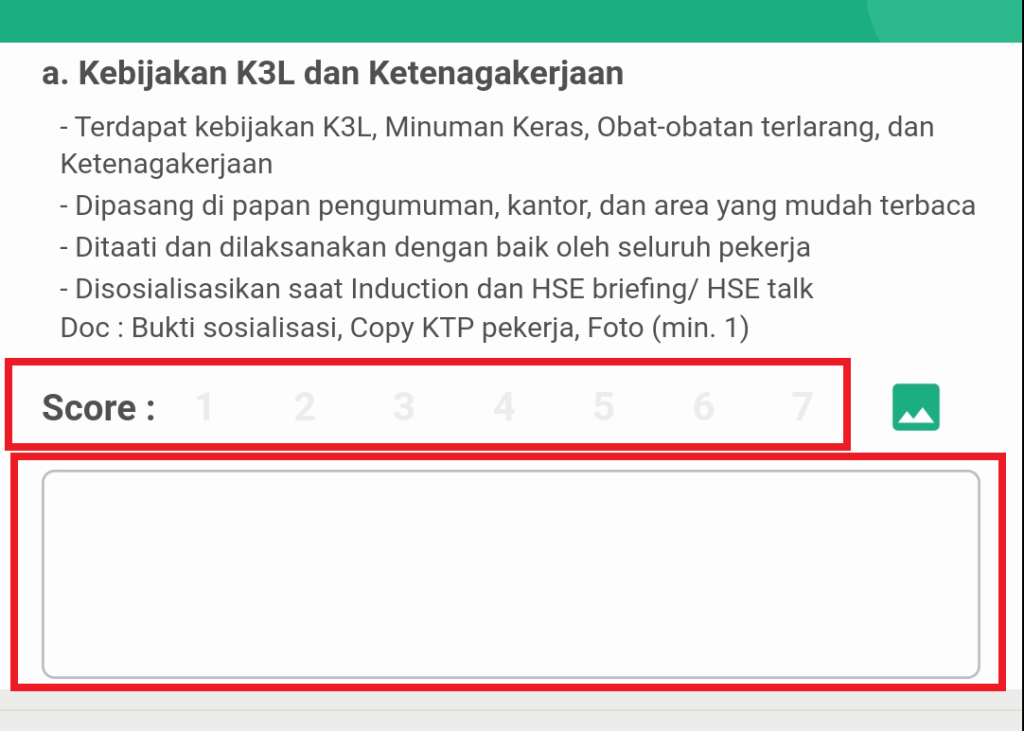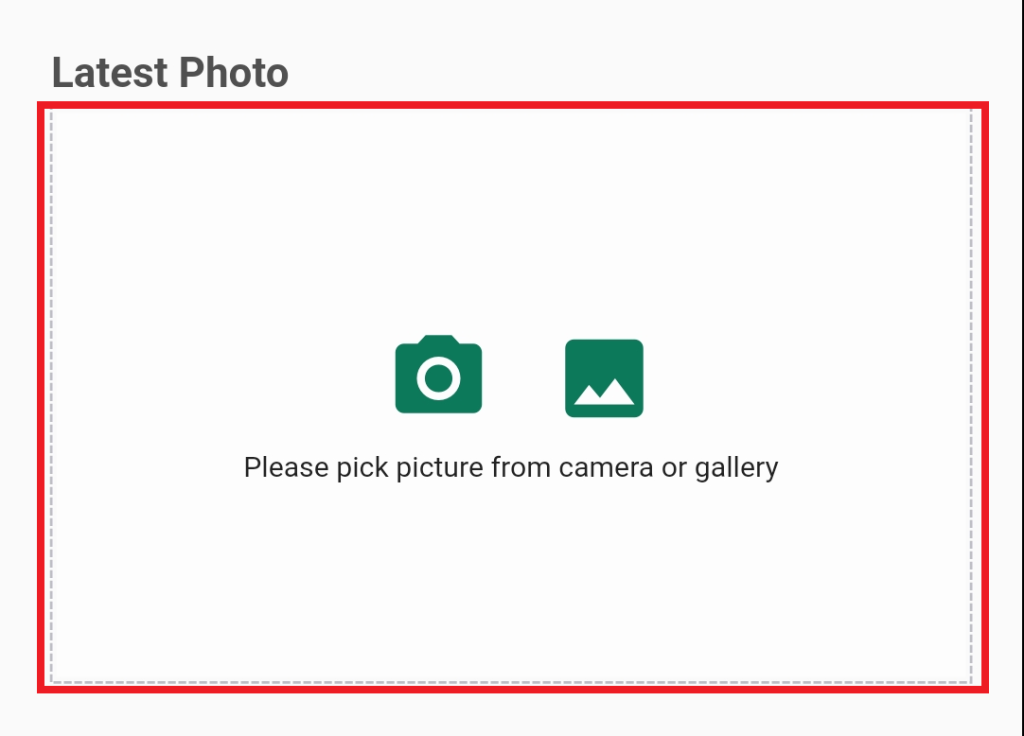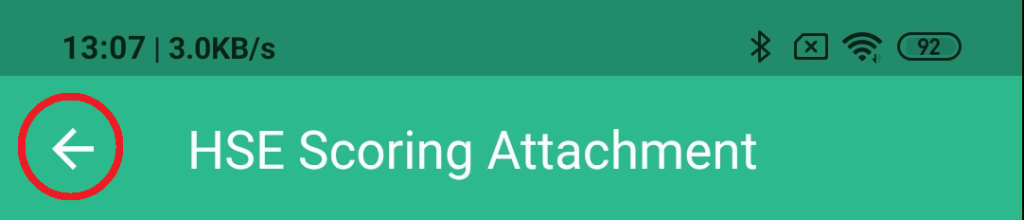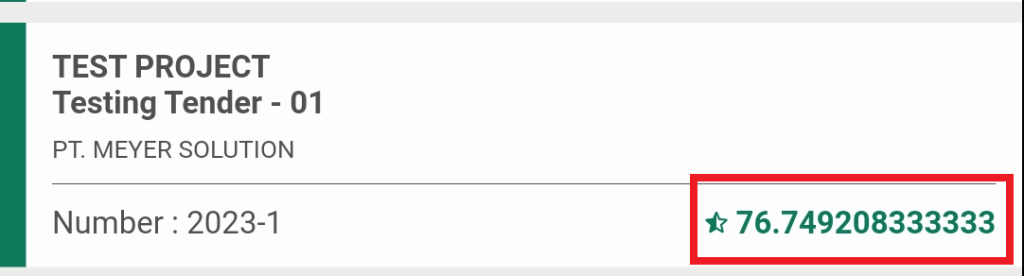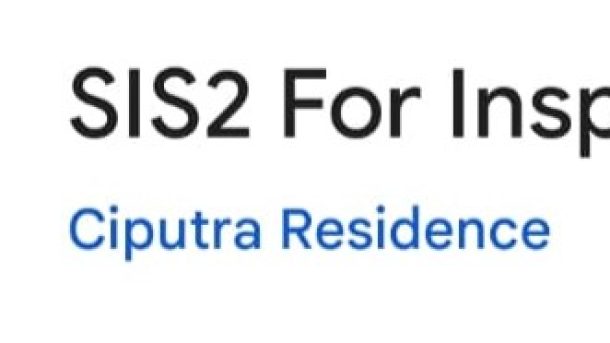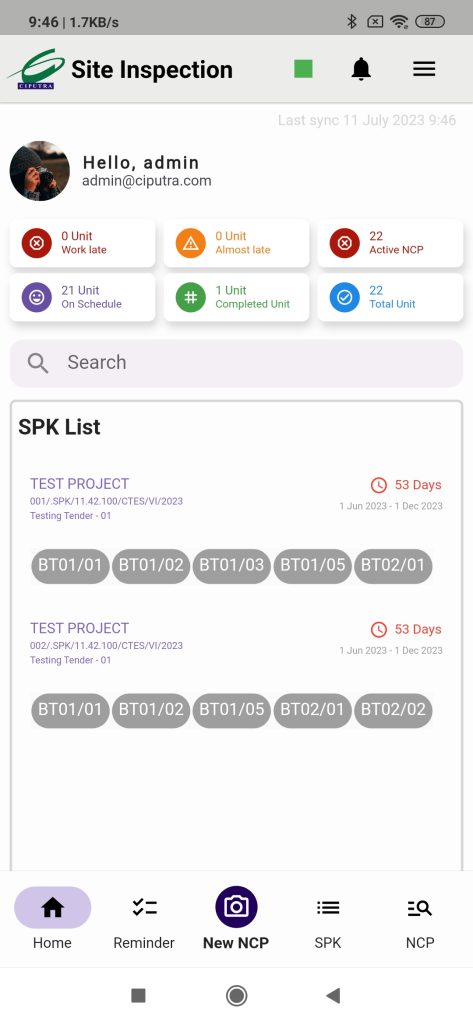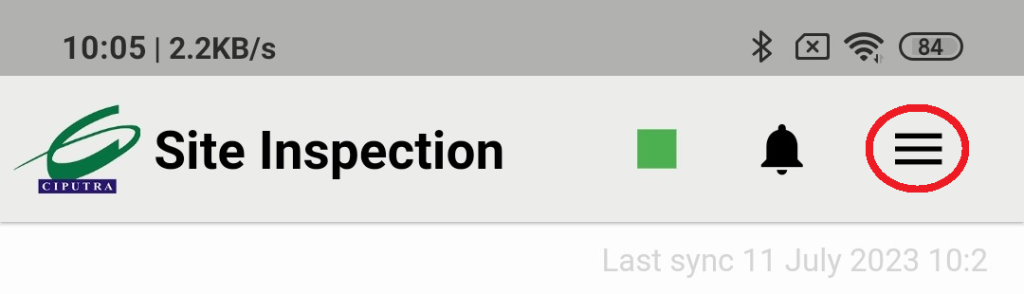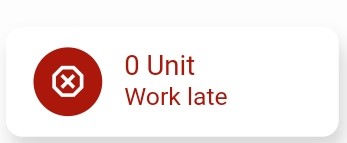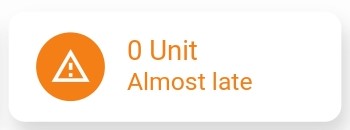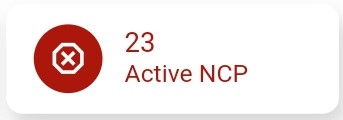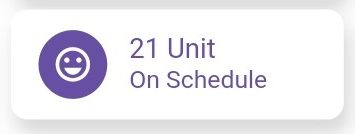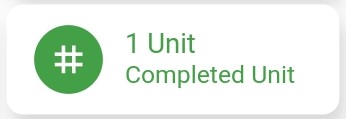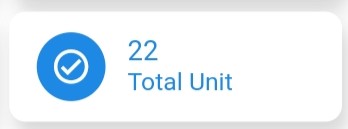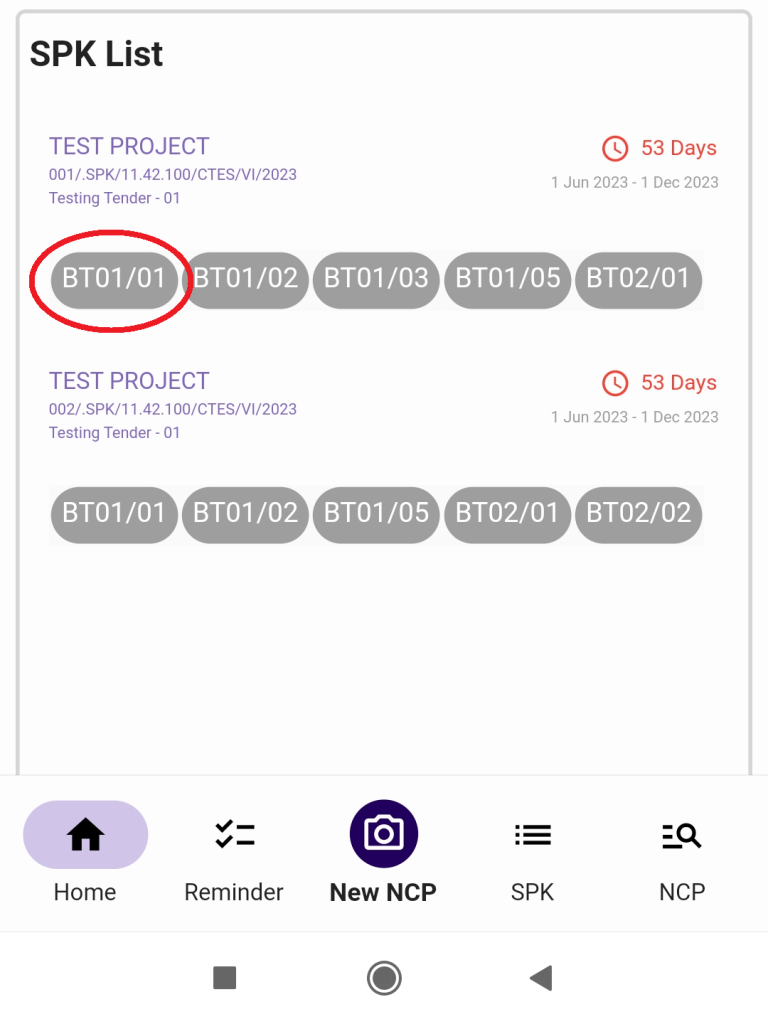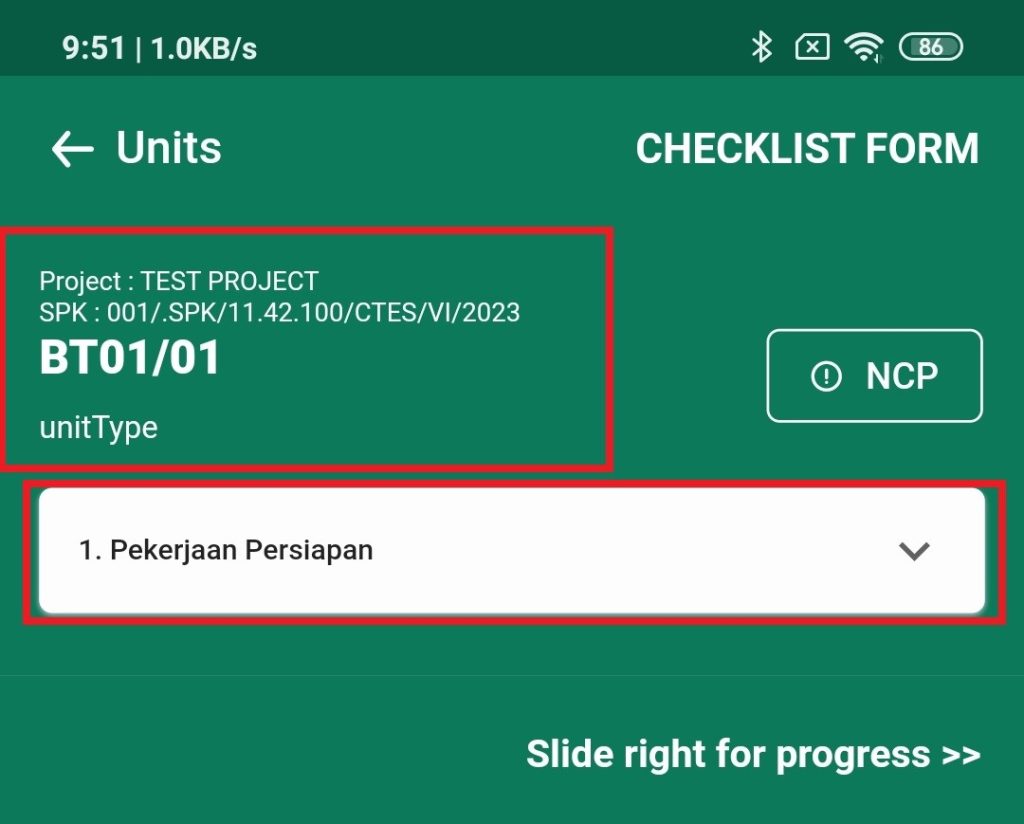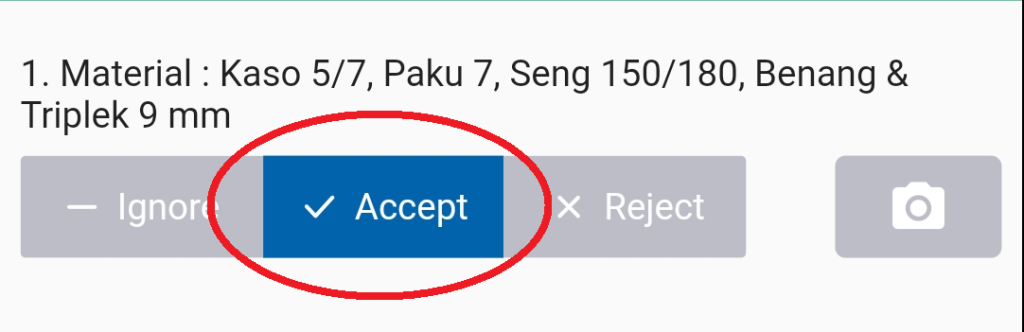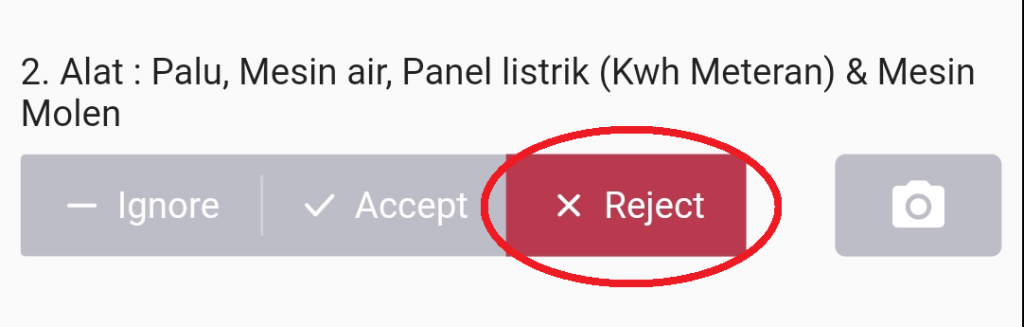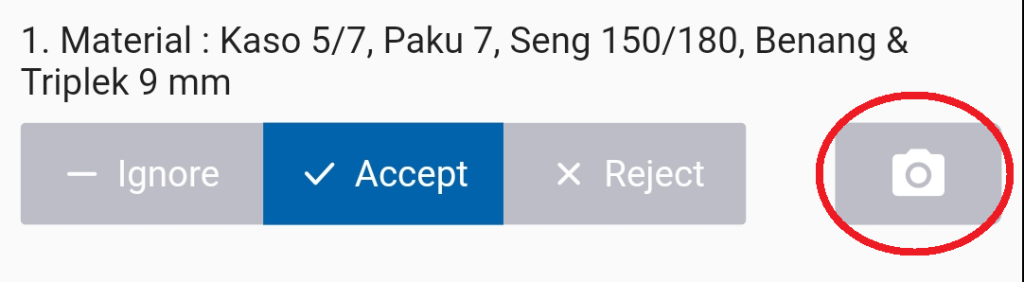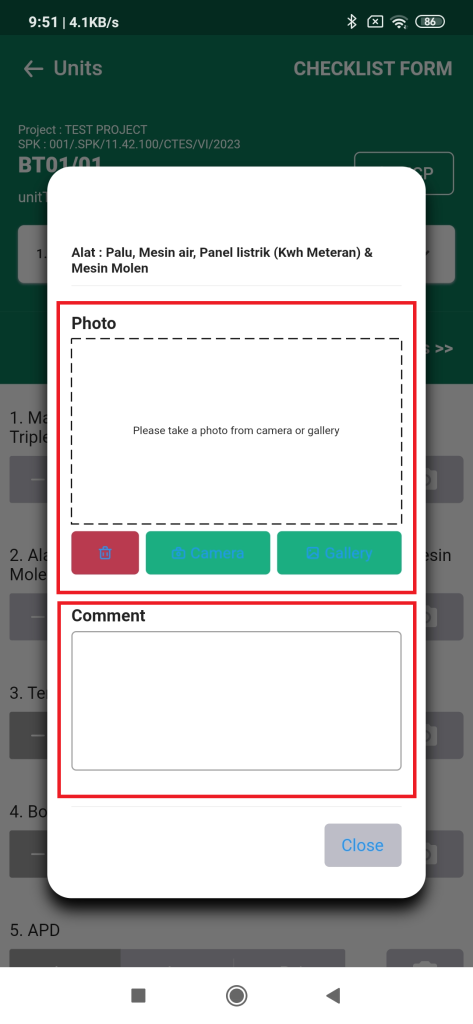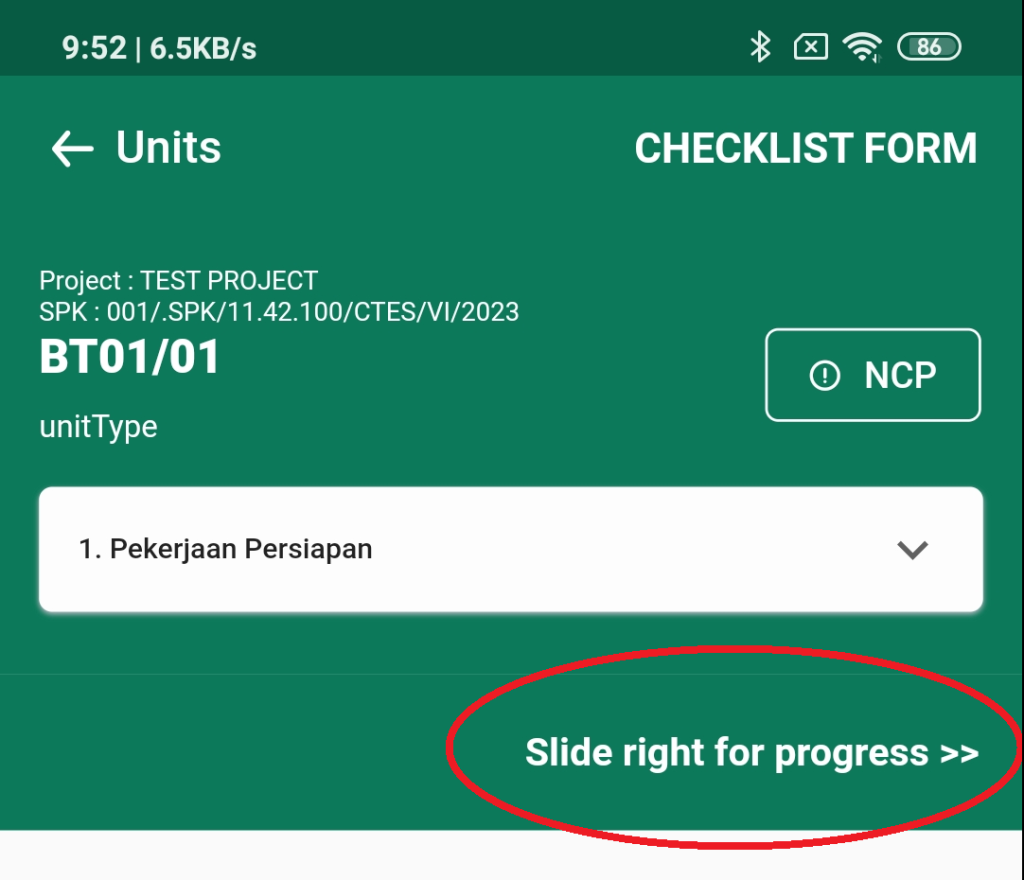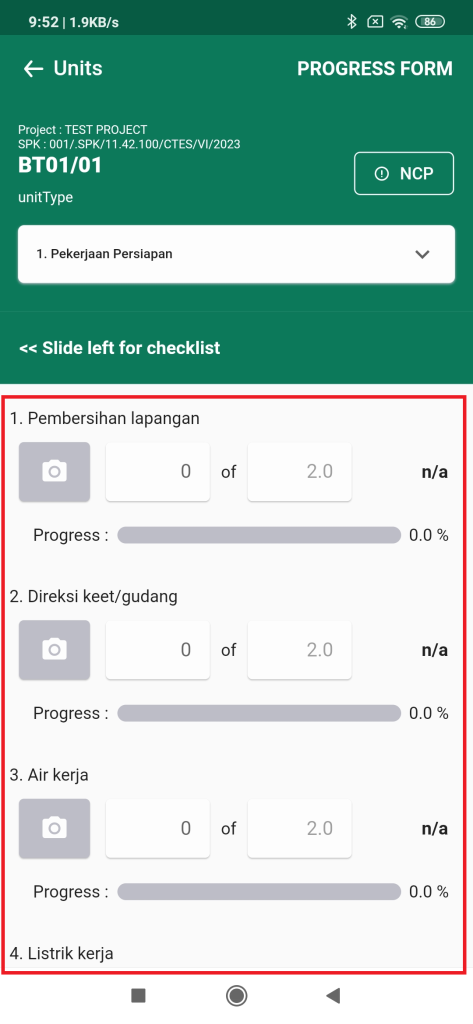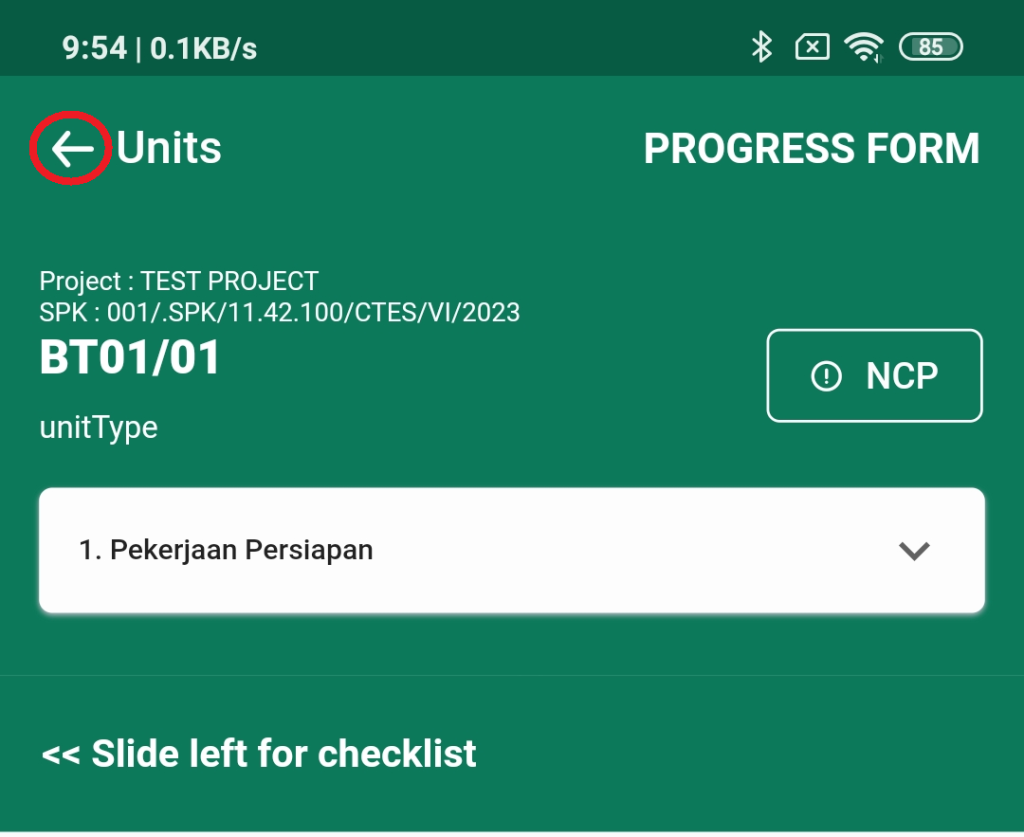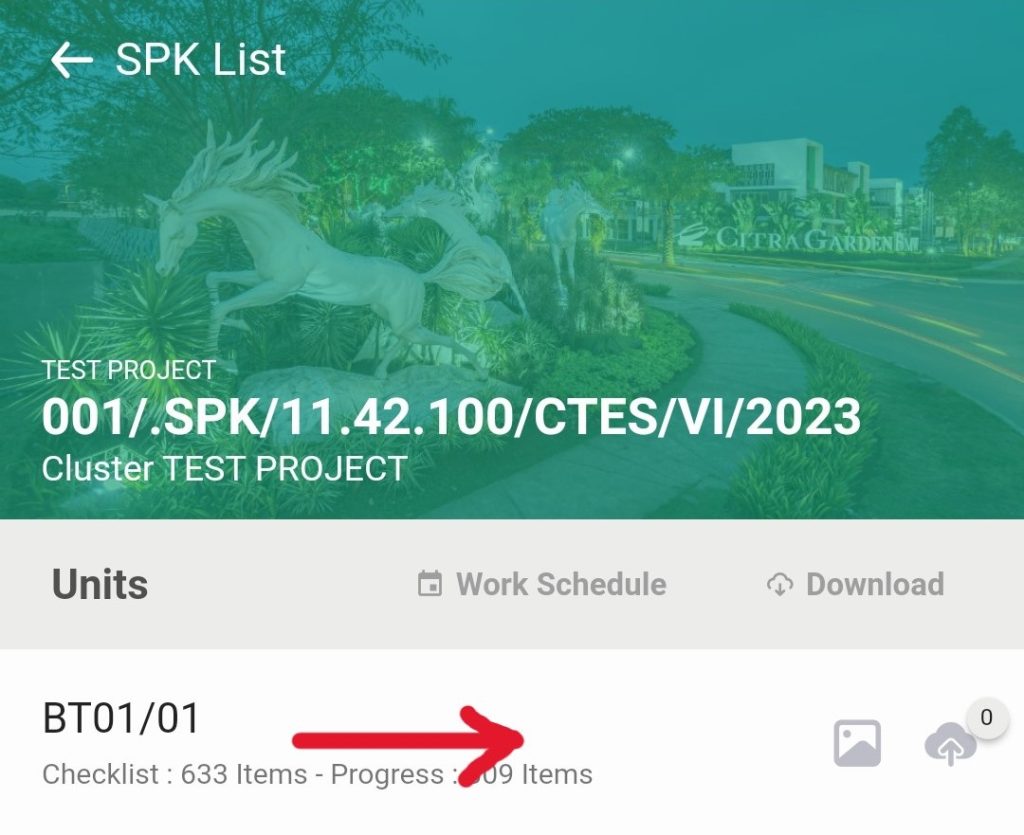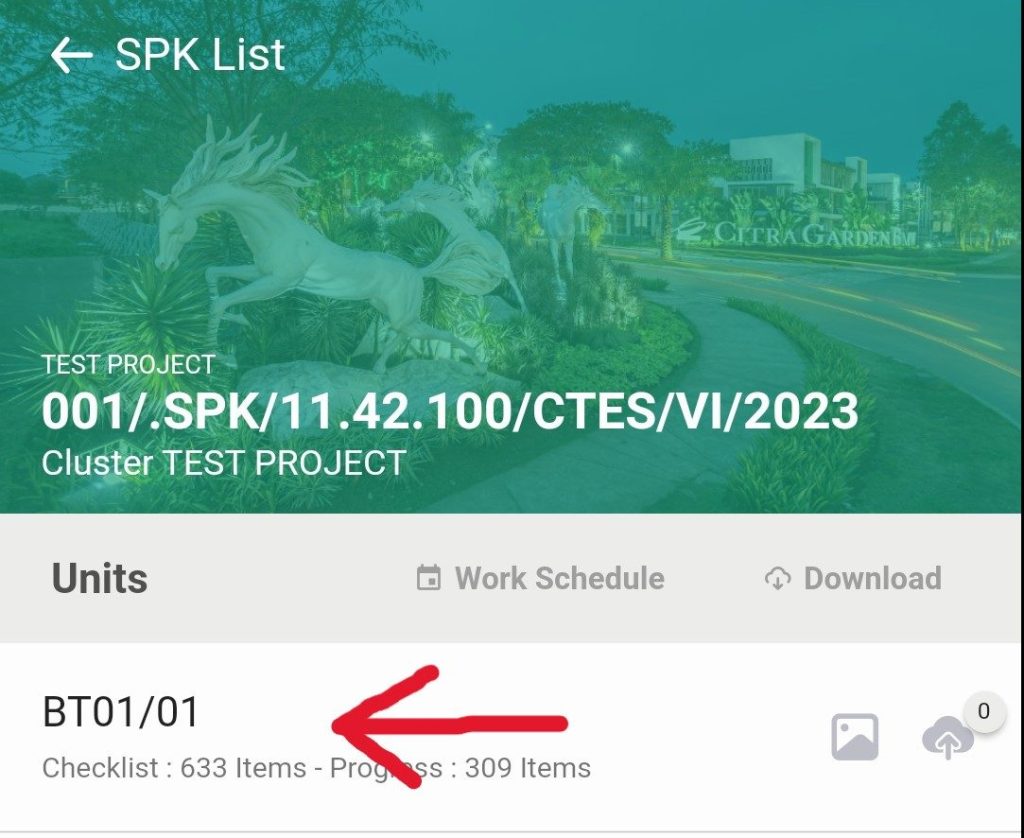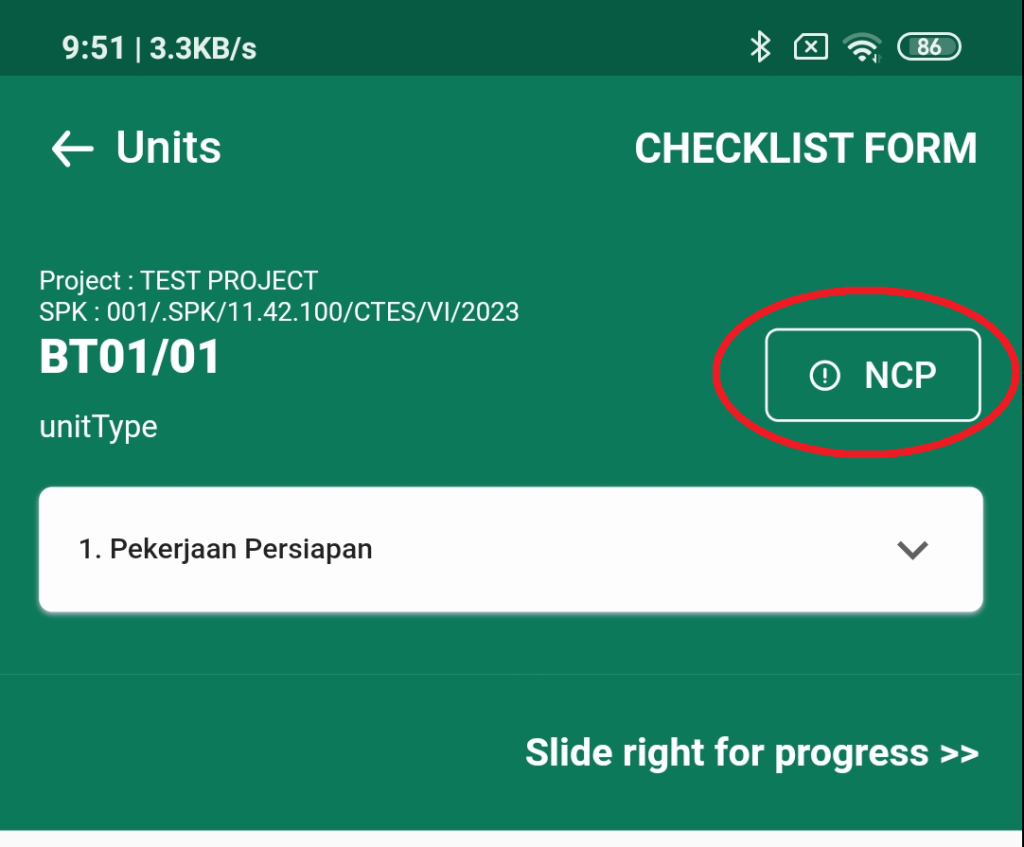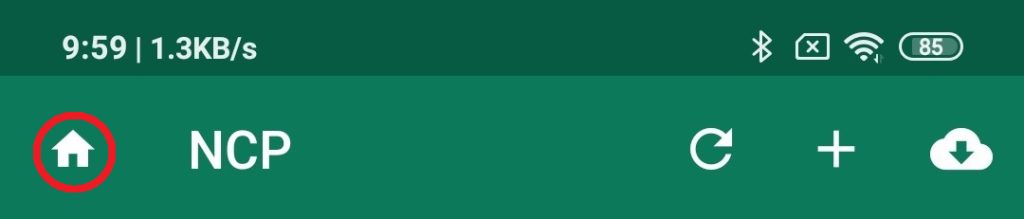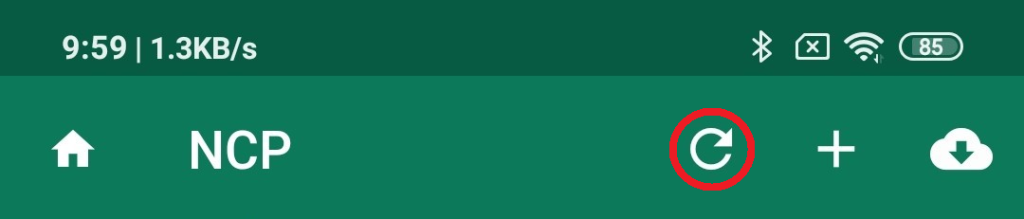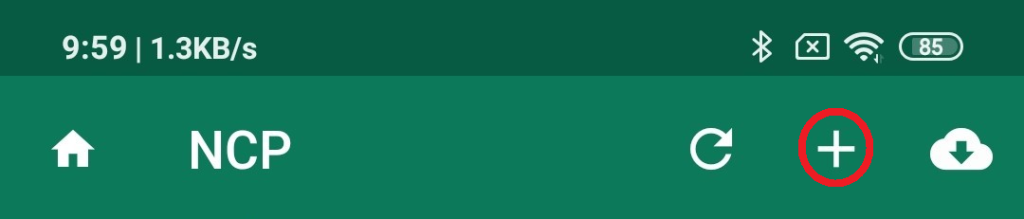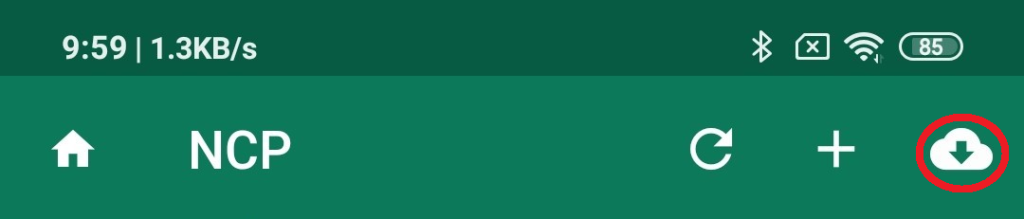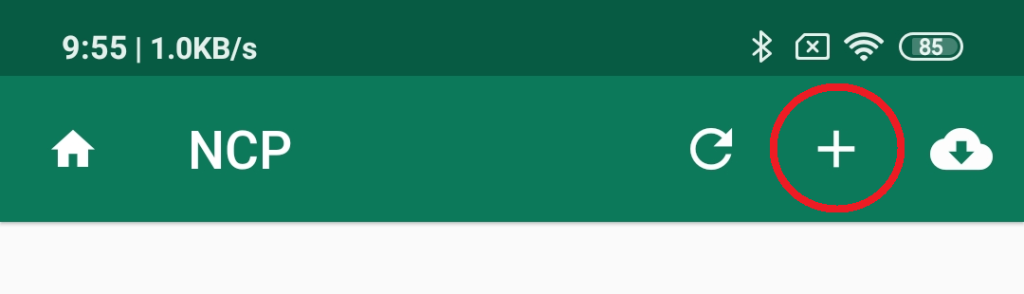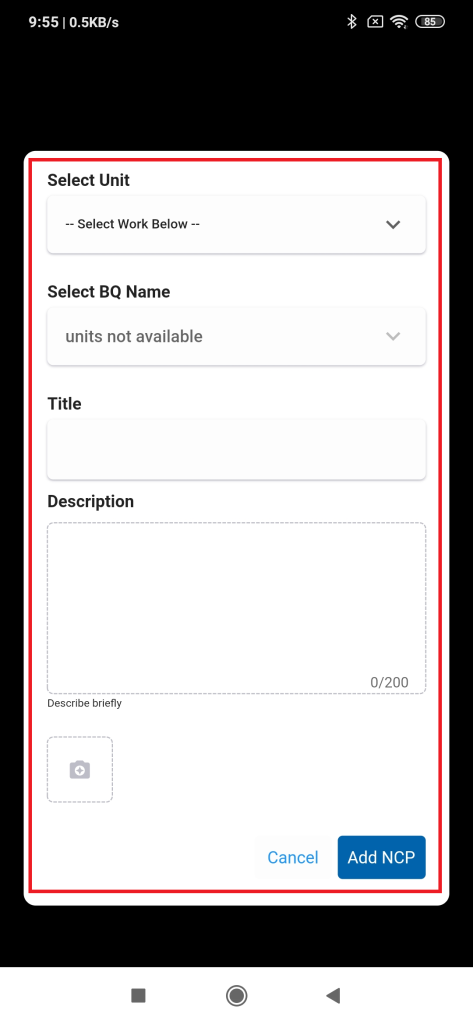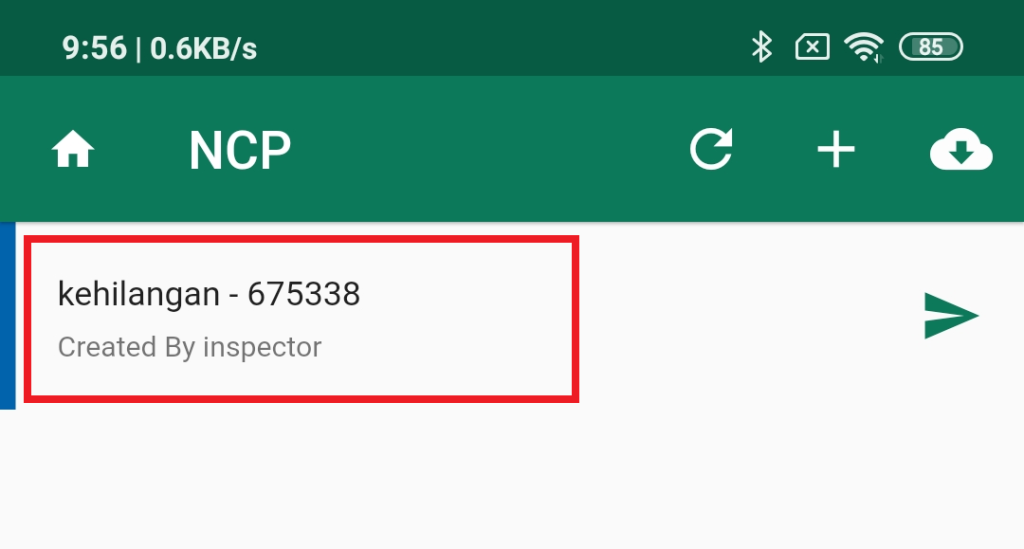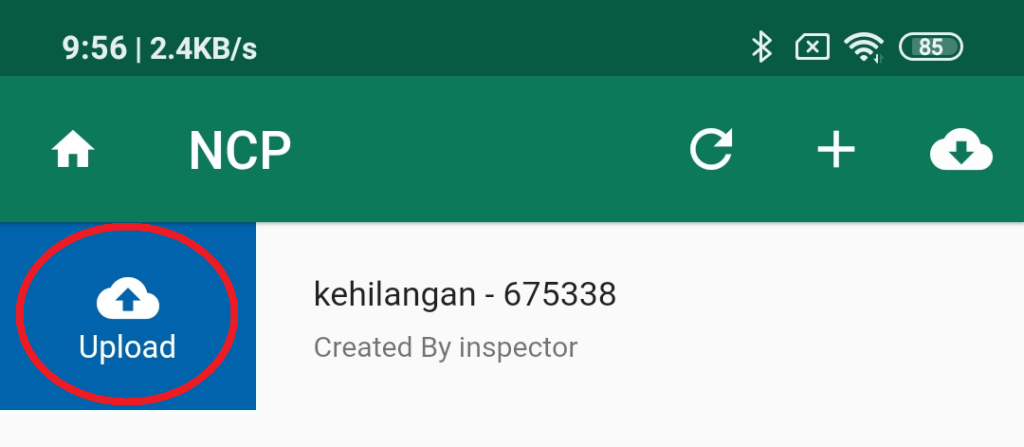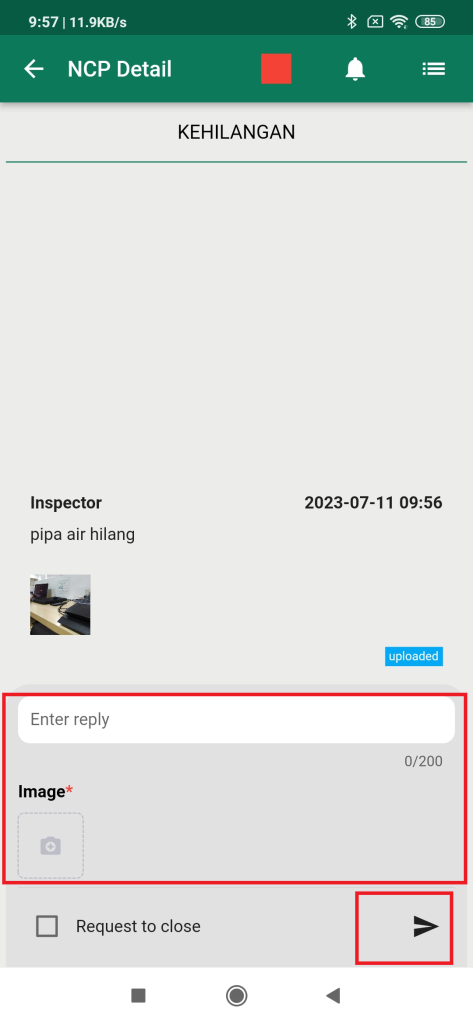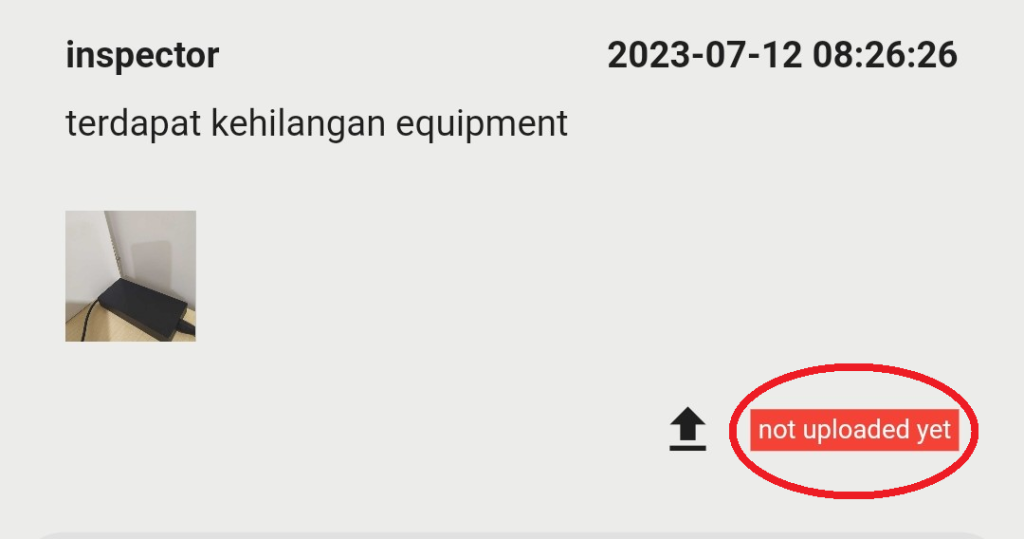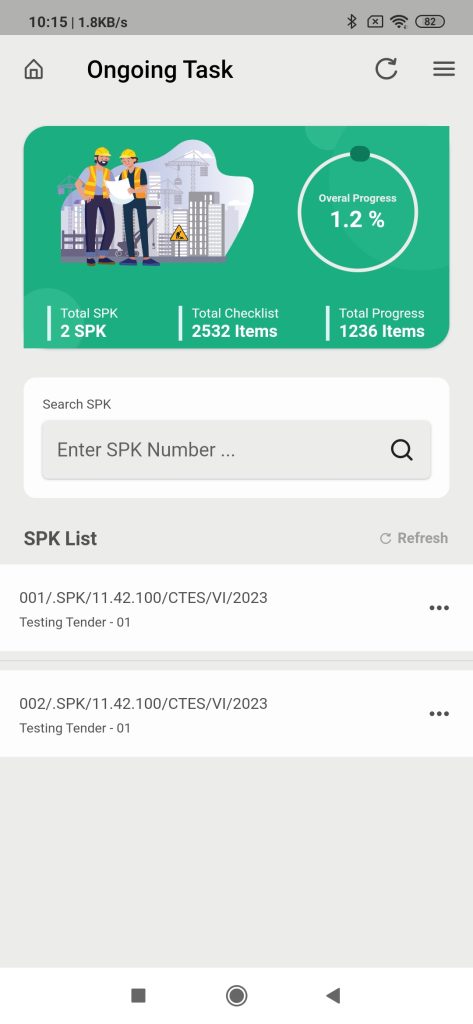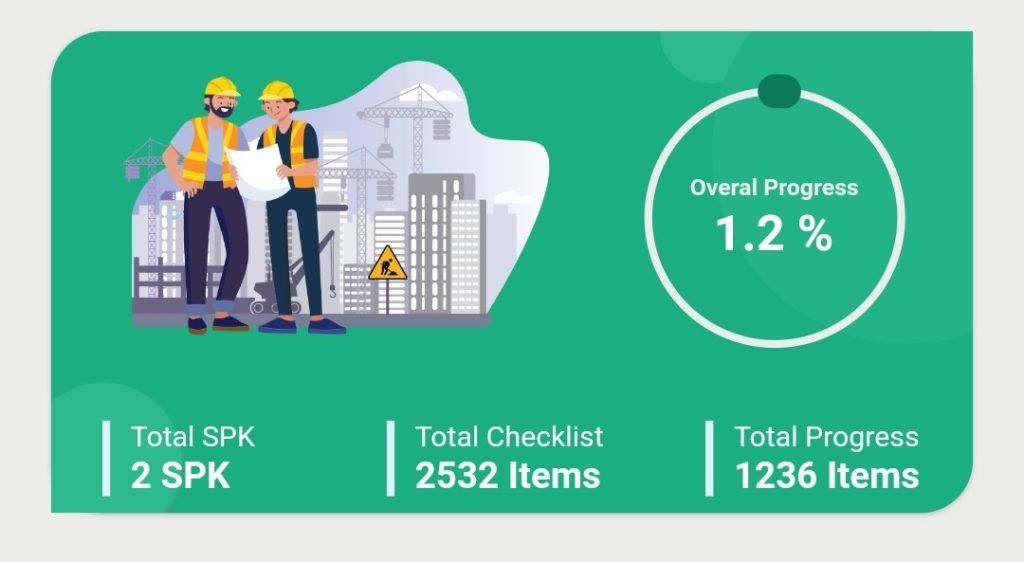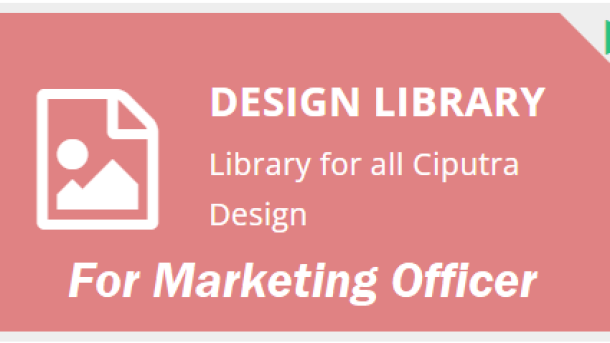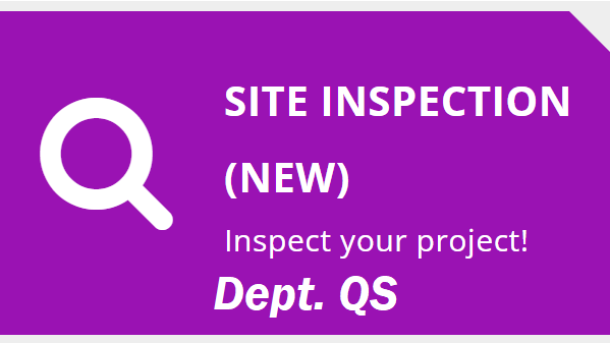User Manual : Registrasi Nomor Urut Pembelian (NUP)
Released Date : 5 September 2023
Designed By : Hansen Willy
CITRA GARDEN GROUP
Untuk membuka Form Registrasi NUP, Anda dapat mengikuti langkah-langkah sebagai berikut:
1. Salin dan tempel link URL registrasi NUP pada browser anda

2. Form Registrasi NUP akan tampil seperti gambar berikut

Selanjutnya, Anda harus memilih Unit Prioritas, Anda WAJIB memilih 3 unit prioritas
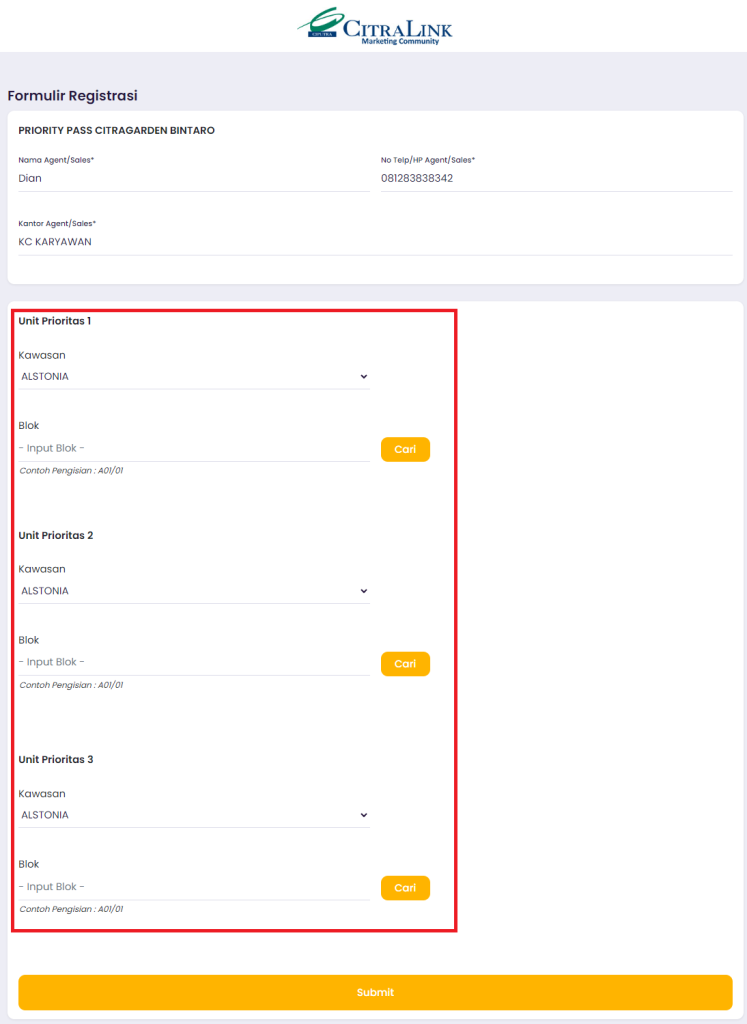
Untuk memilih unit prioritas, Anda dapat mengikuti langkah-langkah sebagai berikut:
1. Klik Kawasan dari unit prioritas
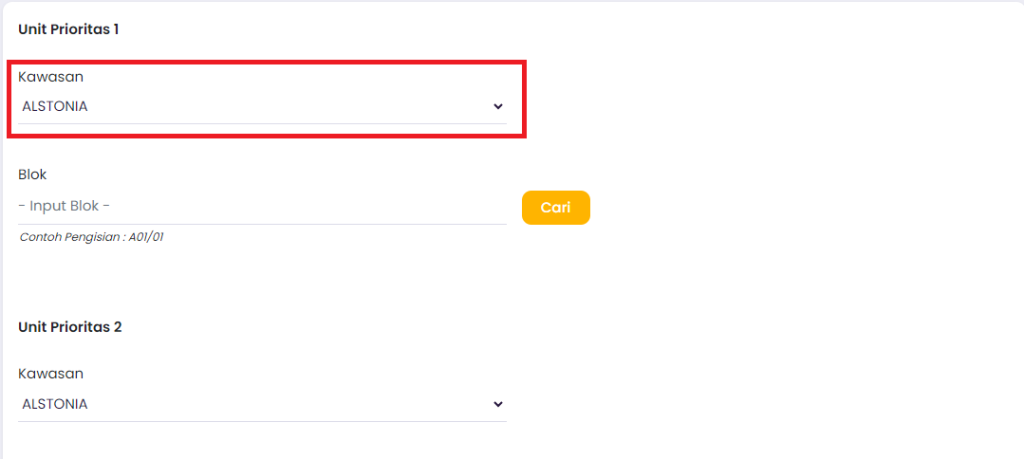
2. Pilihan kawasan yang tersedia akan terbuka dan Anda dapat memilih salah satu kawasan yang tersedia
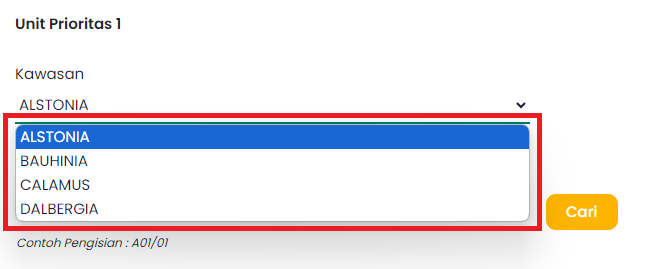
3. Selanjutnya, input Blok dari unit prioritas
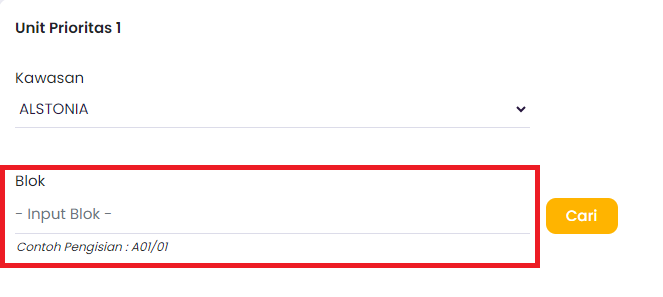 * Note : Contoh pengisan Blok : A01/01
* Note : Contoh pengisan Blok : A01/01
4. Setelah Kawasan dan Blok terisi, Anda dapat klik “Cari”
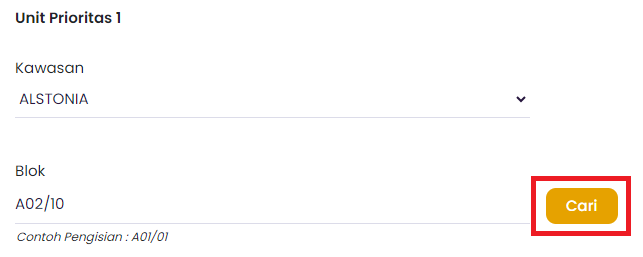
5. Apabila hasil pencarian unit Anda tersedia, maka unit tersebut akan muncul seperti gambar berikut
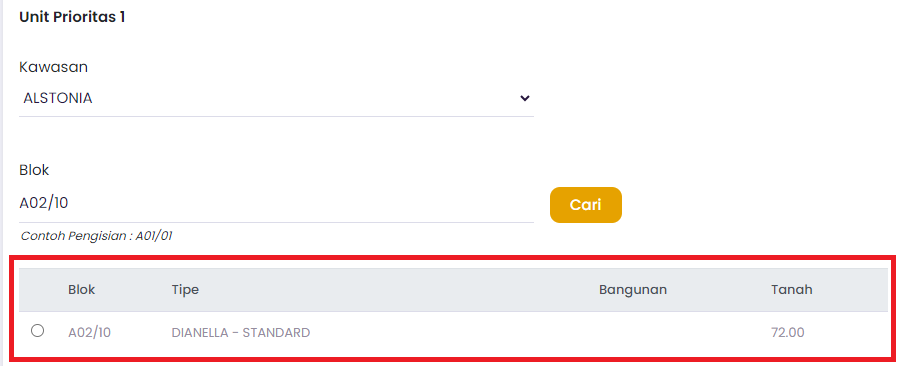
6. Apabila hasl pencarian unit Anda tidak tersedia, maka akan muncul pesan seperti gambar berikut
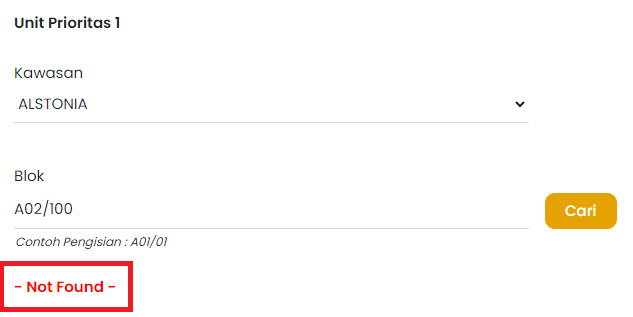
7. Untuk memilih unit pencarian sebagai unit prioritas, Anda dapat centang unit seperti gambar berikut
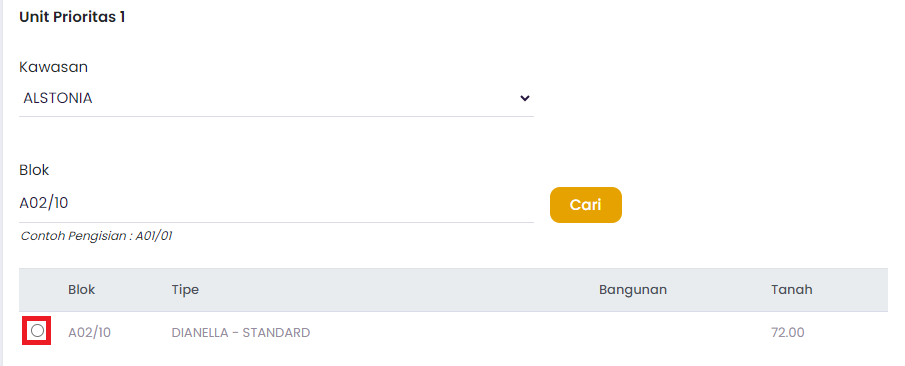
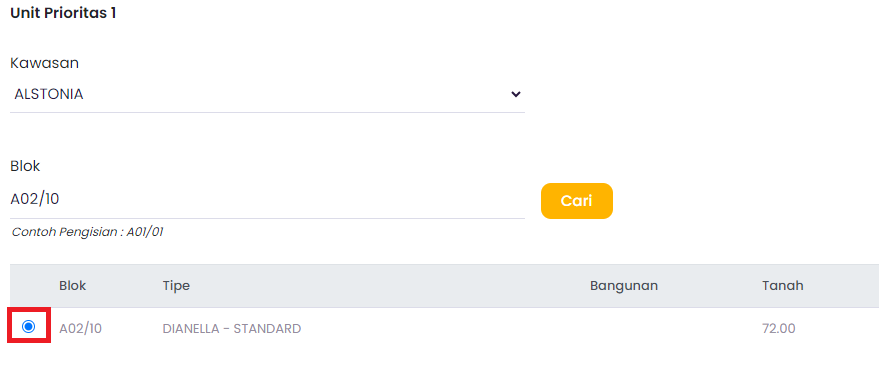
8. Ulangi Langkah No. 1-7 untuk memilih Unit Prioritas 2 dan 3.
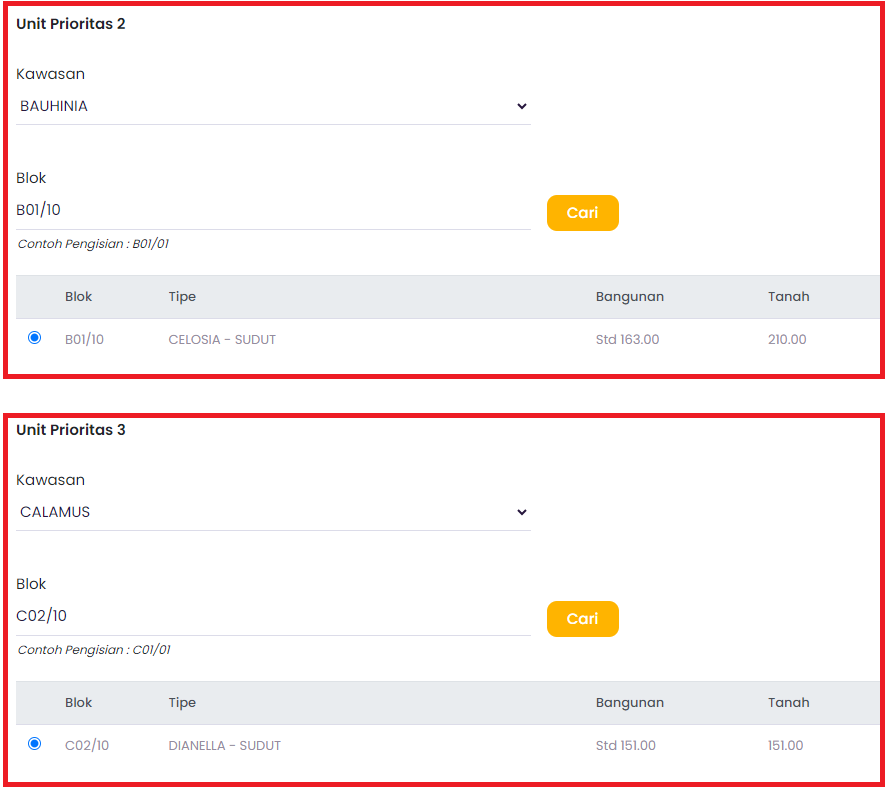
9. Kemudian klik “Submit” untuk menyimpan pilihan Anda

Setelah Anda berhasil melakukan No. 2 Memilih Unit Prioritas, halaman Anda akan tampil seperti gambar berikut:
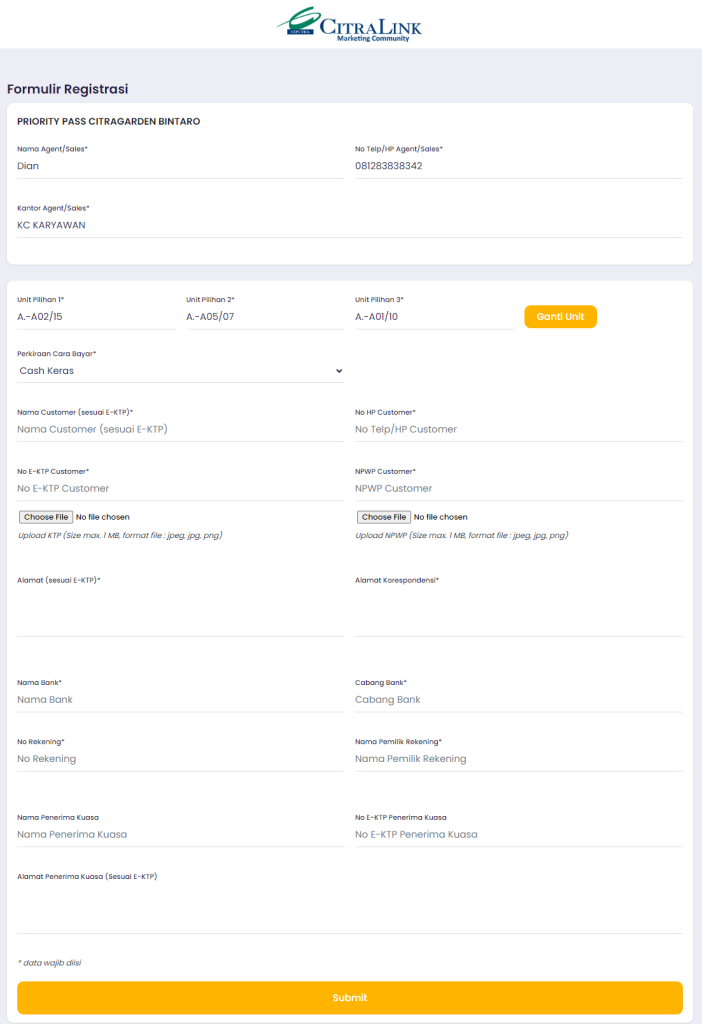
Selanjutnya, Anda harus melengkapi beberapa data dengan cara mengikuti langkah-langkah sebagai berikut:
1. Pastikan bahwa Unit Prioritas Anda sudah tepat.
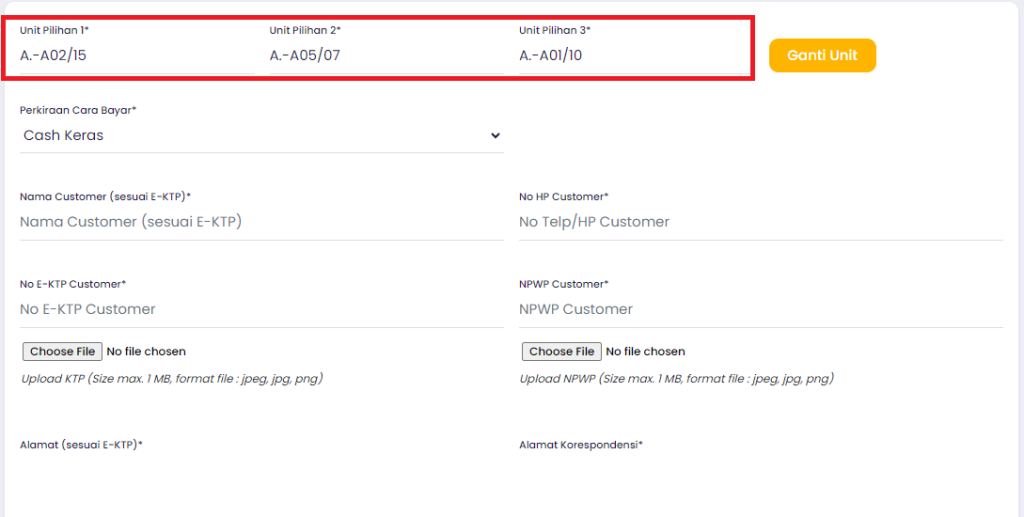
- Apabila Anda ingin mengganti Unit Prioritas, Anda dapat klik “Ganti Unit”
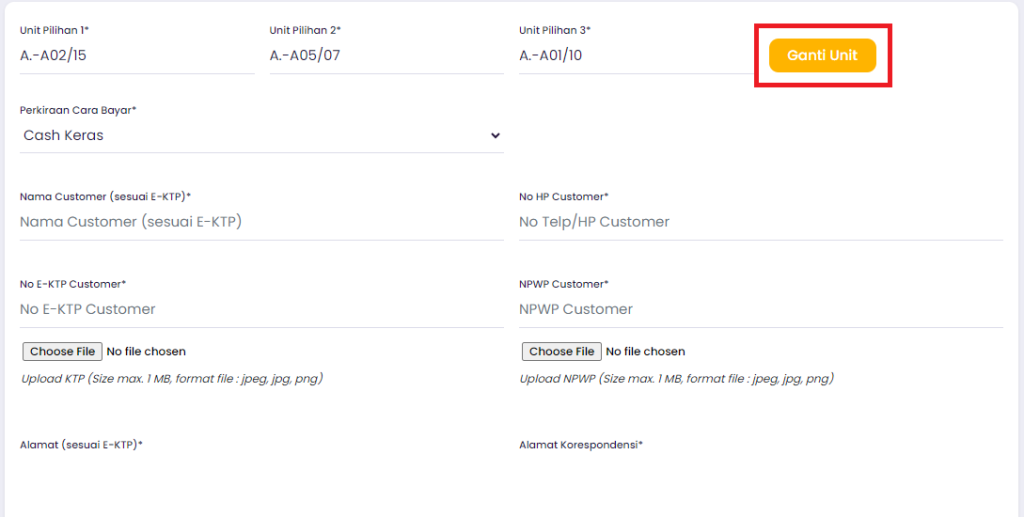
2. Setelah Anda memastikan Unit Prioritas yang terpilih sudah benar, Anda harus melengkapi data wajib seperti :
– Perkiraan Cara Bayar*
– Nama Customer (sesuai E-KTP)*
– No HP Customer* (Harap pastikan bahwa No. Hp Customer merupakan nomor yang valid karena akan menerima notifikasi via WhatsApp)
– No E-KTP Customer*
– Unggah E-KTP Customer* (Nama file KTP tidak boleh sama dengan file NPWP)
– NPWP Customer*
– Unggah gambar NPWP Customer* (Nama file NPWP tidak boleh sama dengan file KTP)
– Alamat (sesuai E-KTP)*
– Alamat Korespondensi*
– Nama Bank*
– Cabang Bank*
– No Rekening*
– Nama Pemilik Rekening*

3. Apabila Anda ingin mengisi data kuasa, Anda dapat mengisi data seperti:
– Nama Penerima Kuasa
– No E-KTP Penermia Kuasa
– Alamat Penerima Kuasa (Sesuai E-KTP)
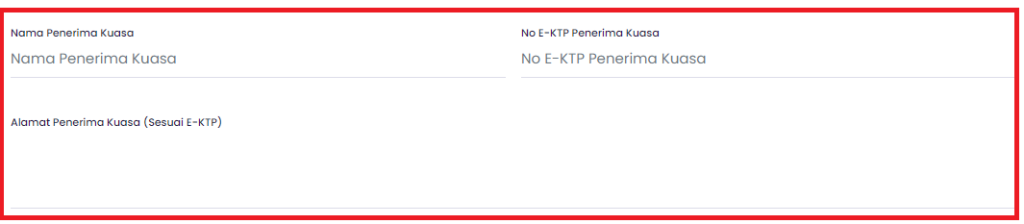
4. Apabila Data sudah dilengkapi, Anda dapat klik “Submit”

*Note : (*) menandakan data wajib diisi
5. Apabila Anda sudah melengkapi data dengan tepat, Anda akan menerima pesan WhatsApp bahwa pendaftaran NUP Anda berhasil. Pesan akan dikirimkan ke No. HP Customer dan No. Hp Agen. Berikut adalah contoh pesannya
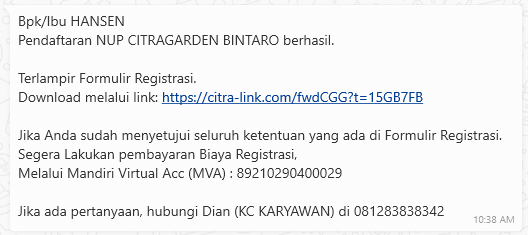
Setelah Anda berhasil mengerjakan No. 3 Melengkapi Data, Anda akan dialihkan ke halaman Bukti Registrasi seperti gambar berikut:
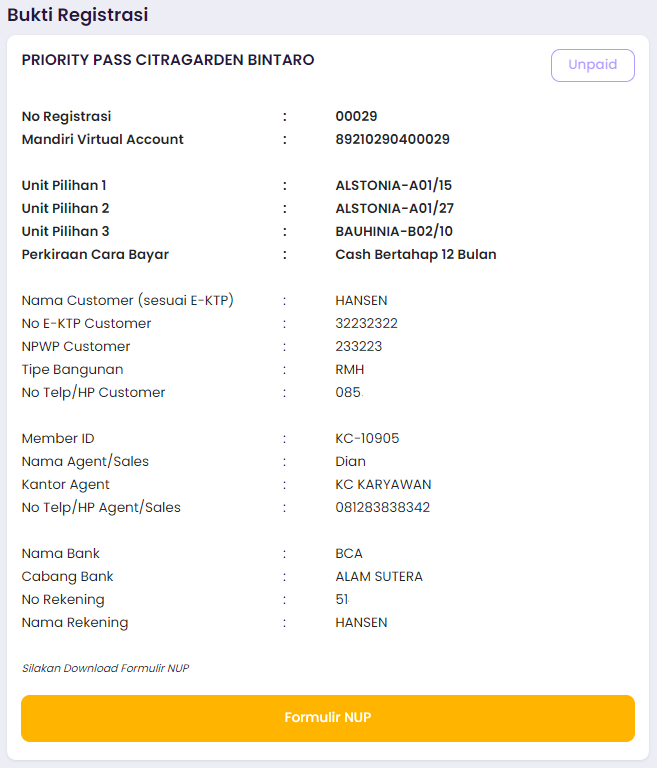
Untuk menyelesaikan Registrasi NUP Anda, Anda dapat mengikuti langkah-langkah sebagai berikut:
1. Pastikan data-data sudah tepat
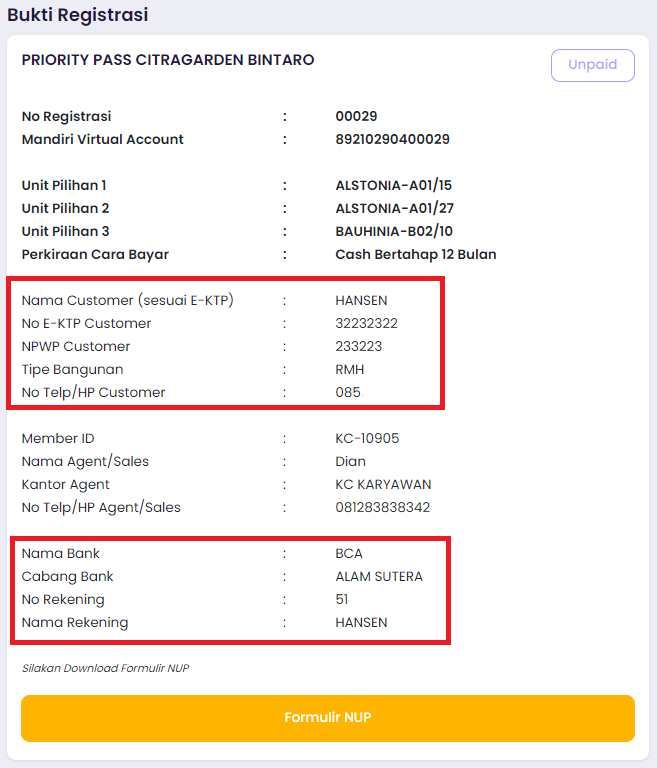
2. Setelah itu, Anda dapat melakukan pembayaran ke Nomor Virtual Account yang tertara seperti gambar berikut
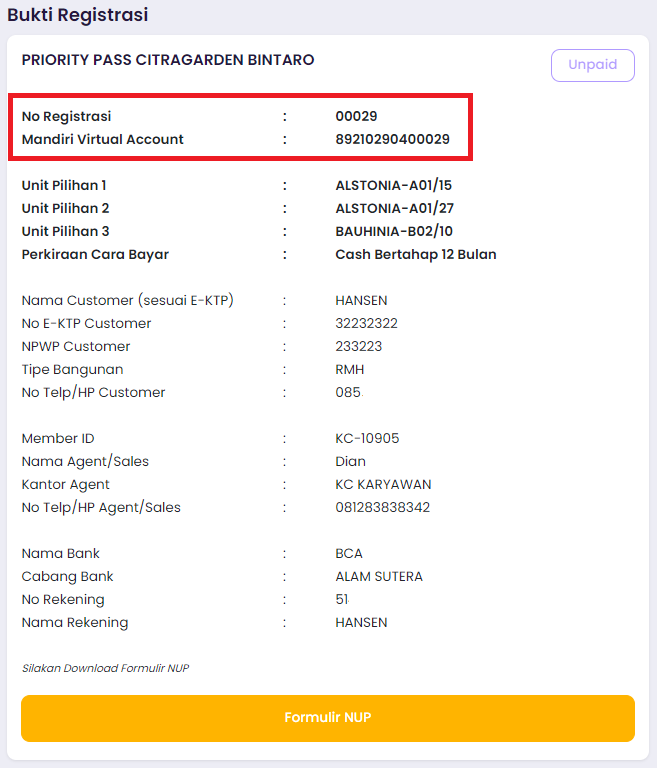
3. Apabila pembayaran Anda sudah lunas, status Bukti Registrasi akan berubah menjadi Paid
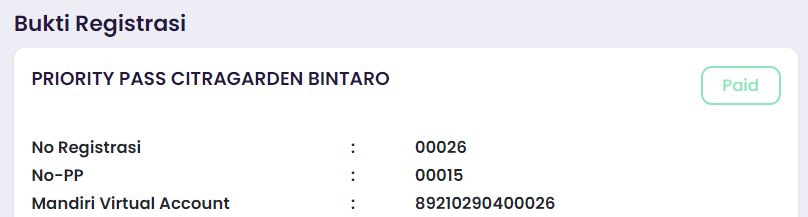
Apabila Anda pembayaran Anda sudah Lunas, Anda dapat mengunduh Formulir NUP dan Surat Kuasa (bila ada), Anda dapat mengikuti langkah-langkah sebagai berikut:
1. Untuk mengunduh Formulir NUP, Anda dapat klik “Formulir NUP”

2. Berikut adalah contoh gambar Formulir NUP dengan No.PP
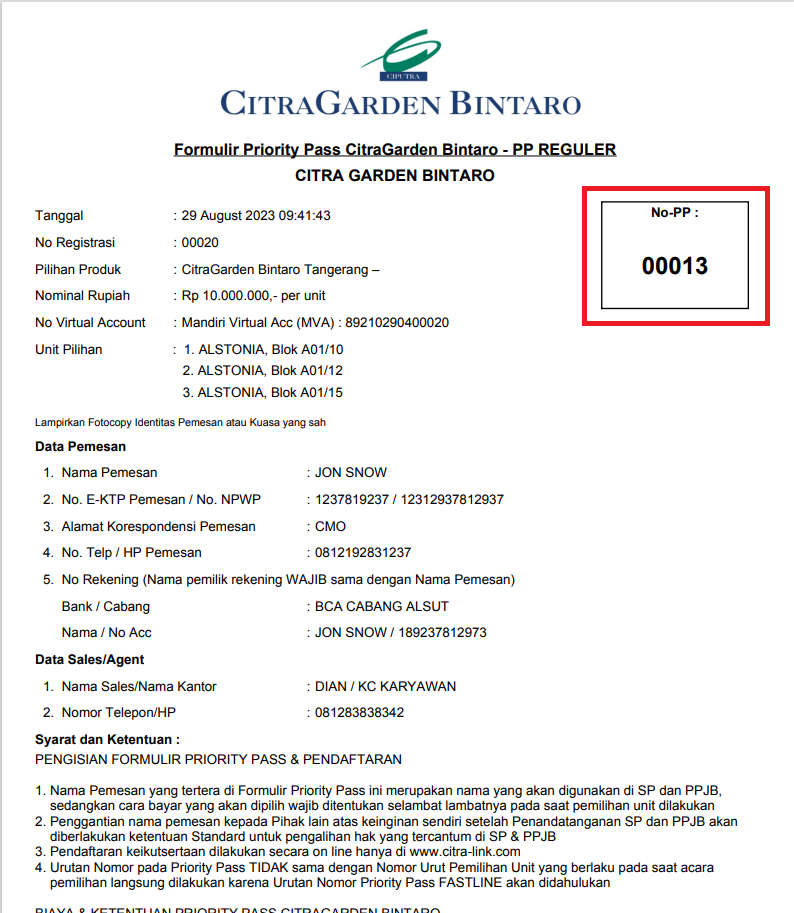
*Note : Apabila NO.PP Anda tidak muncul, maka Anda harus memastikan bahwa Anda telah melunasi pembayaran, kemudian mengunduh Formulir NUP kembali
3. Untuk mengunduh Surat Kuasa (bila ada), Anda dapat klik “Surat Kuasa”

4. Berikut adalah contoh gambar Surat Kuasa

*Note : tombol unduh Surat Kuasa hanya akan muncul apabila pada “No.3 Melengkapi Data”, Anda mengisi data kuasa
1. Mengapa No. PP saya tidak muncul di Formulir NUP saya?
– No. PP Anda tidak muncul karena Anda belum melunaskan pembayaran registrasi NUP
2. Mengapa Tombol Surat Kuasa saya tidak muncul di Bukti Registrasi?
– Tombol Surat Kuasa hanya muncul apabila Anda mengisi data kuasa saat Melengkapi Data pada Langkah No.3
3. Mengapa link formulir NUP saya tidak dapat dibuka? Berikut adalah contohnya
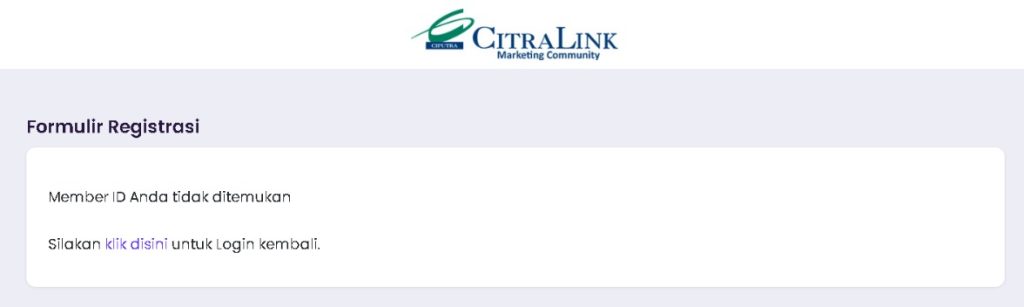
– Apabila formulir tidak tampil, harap pastikan kembali bahwa Member-id pada link sudah sesuai.