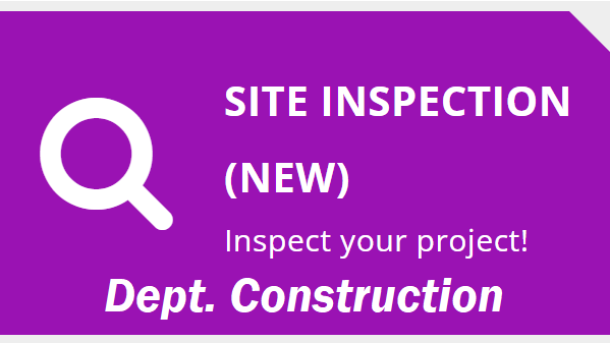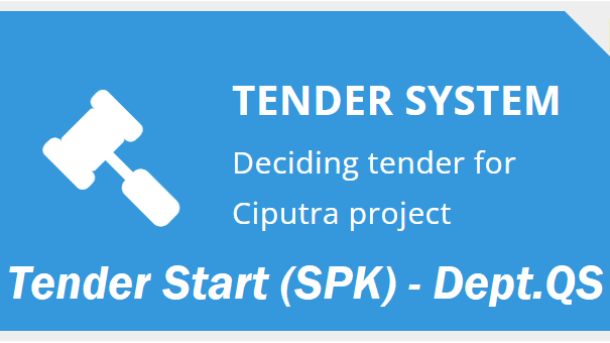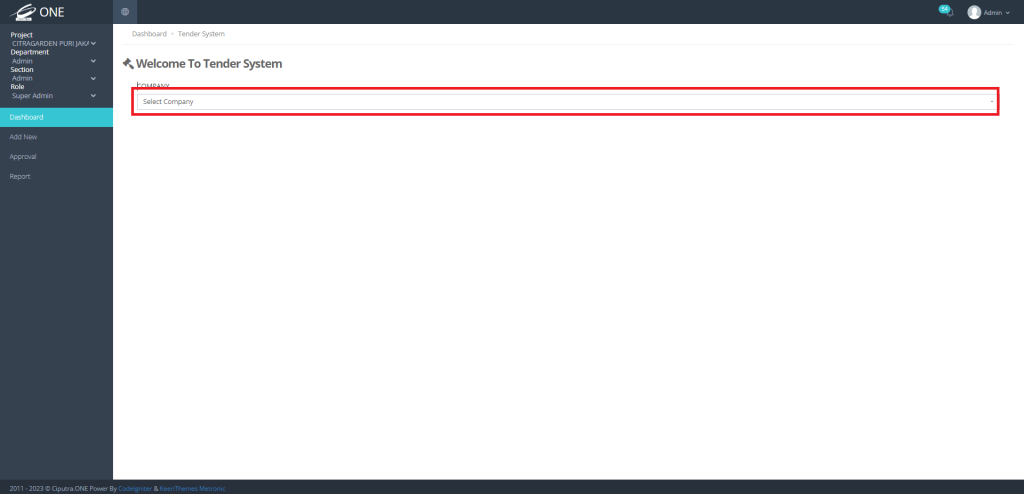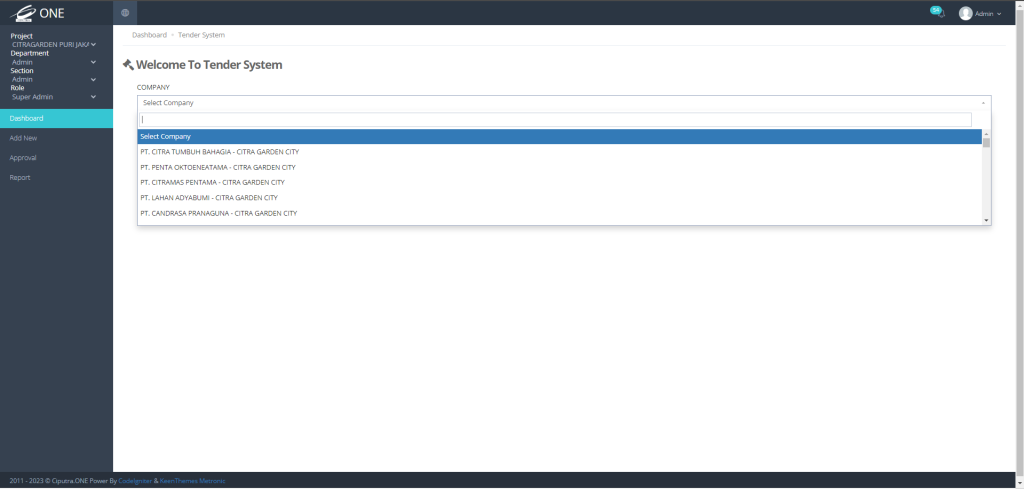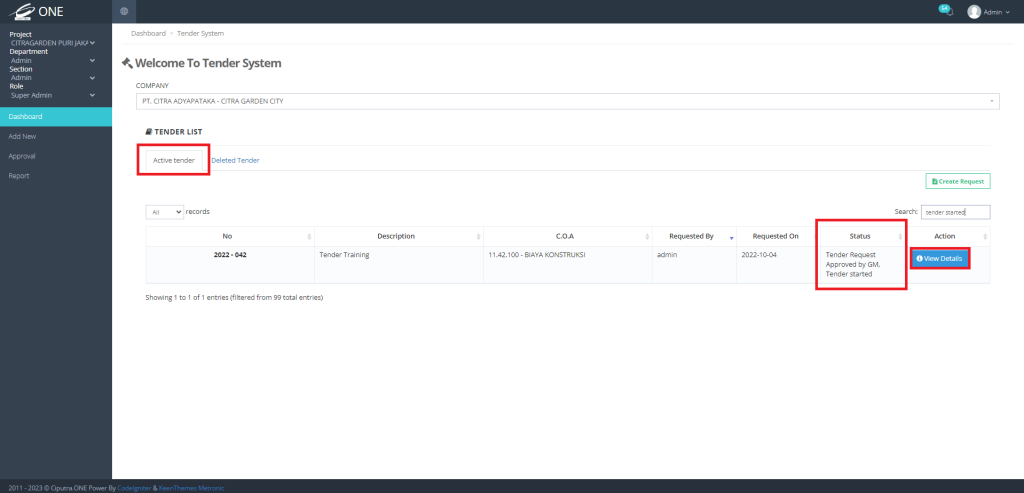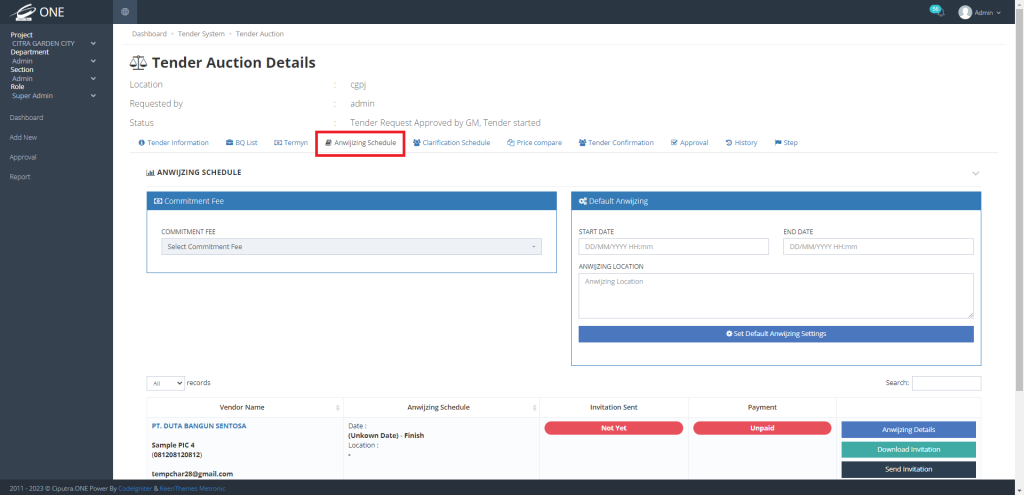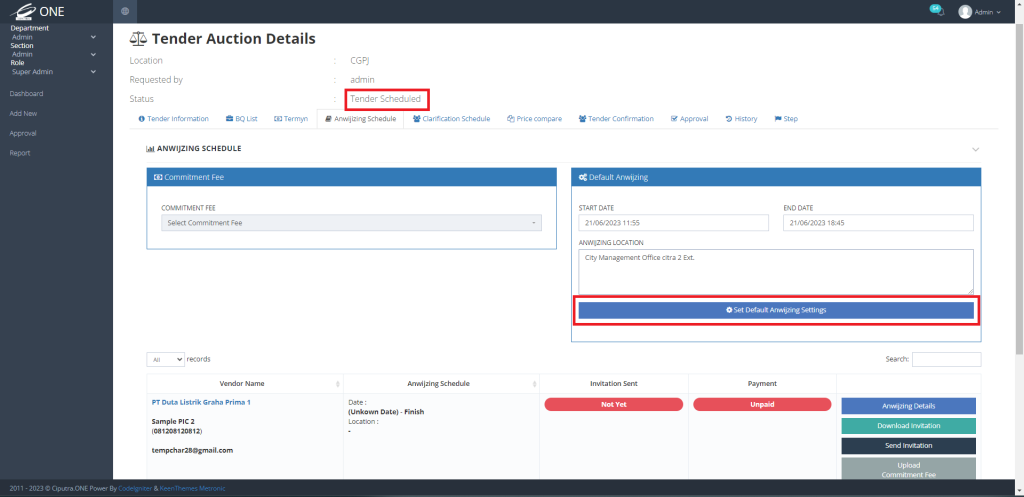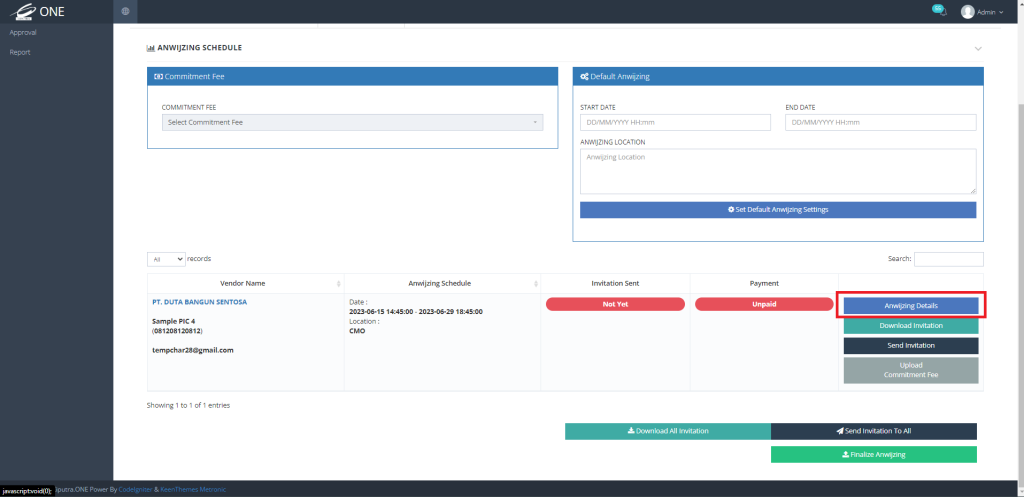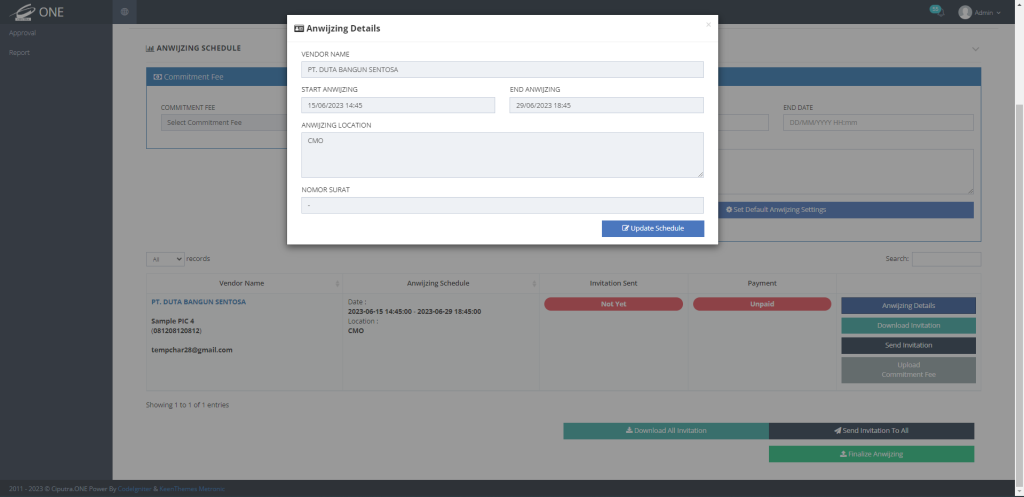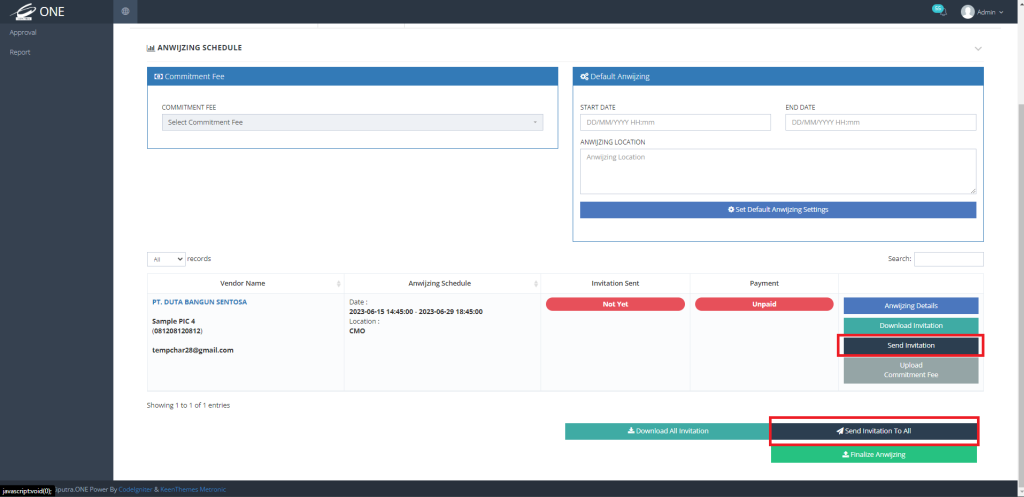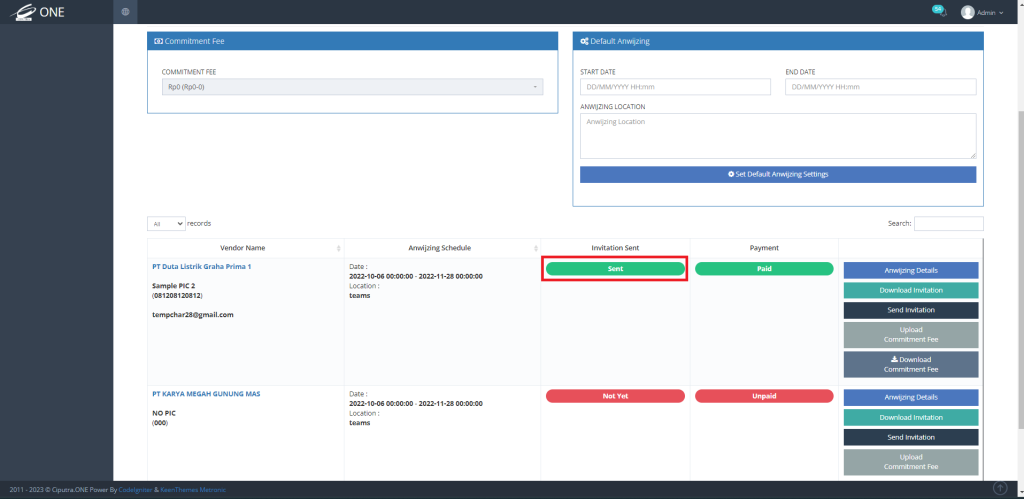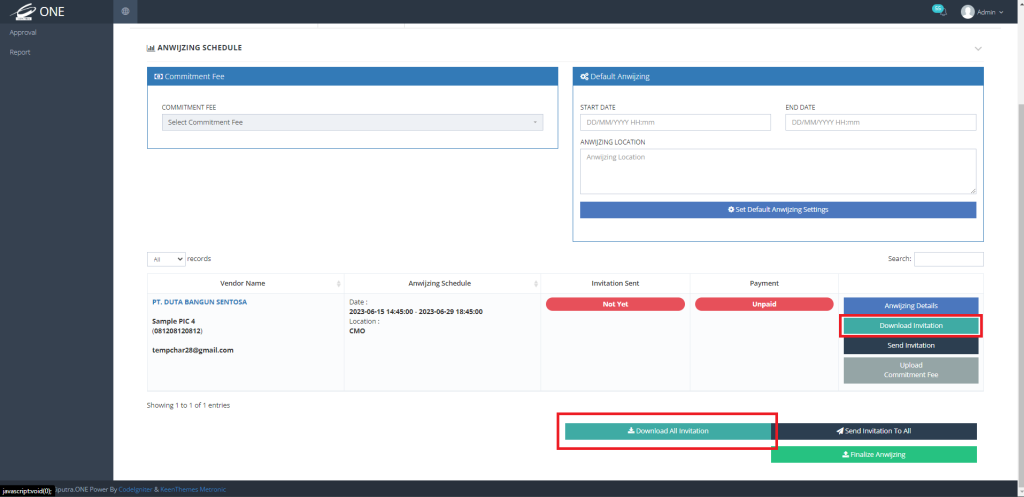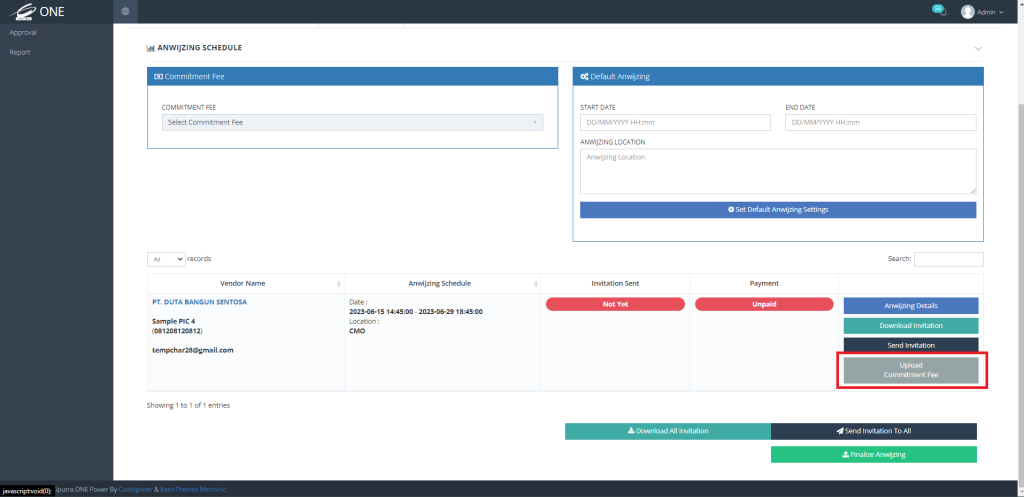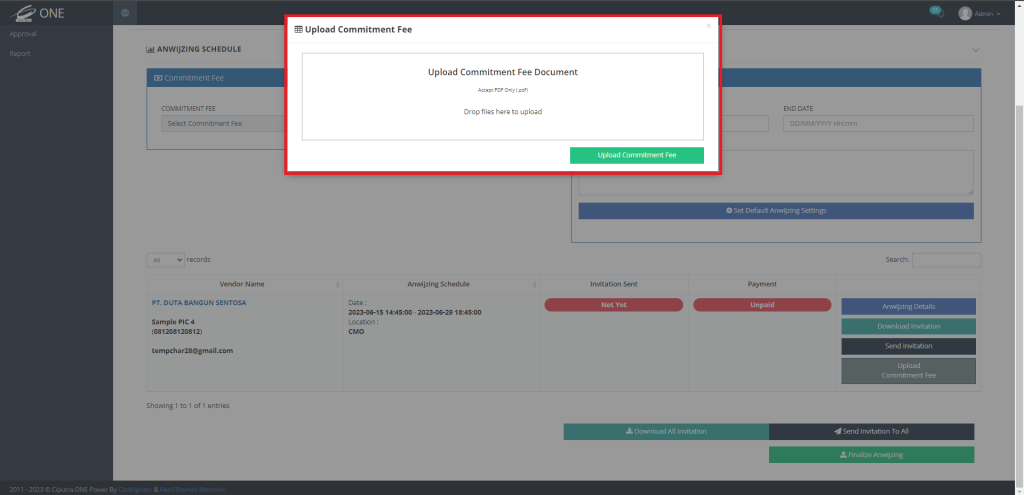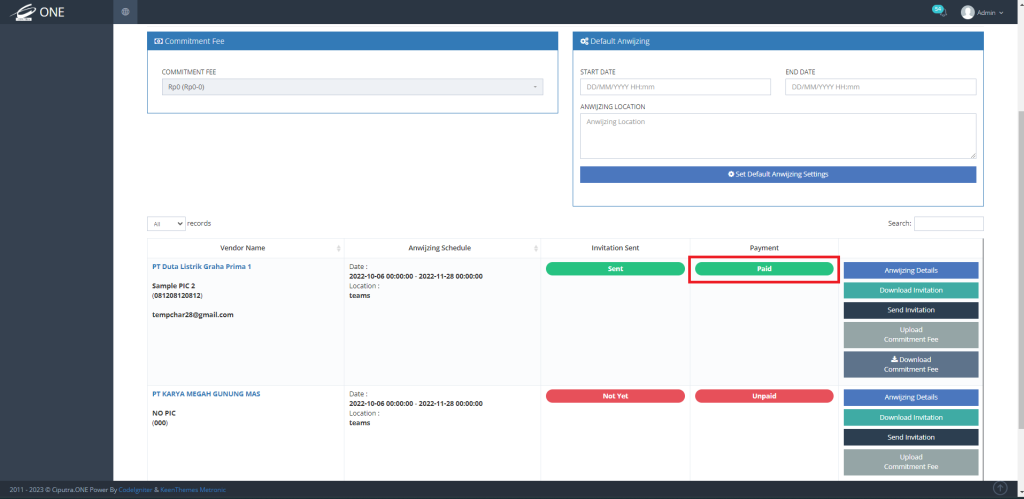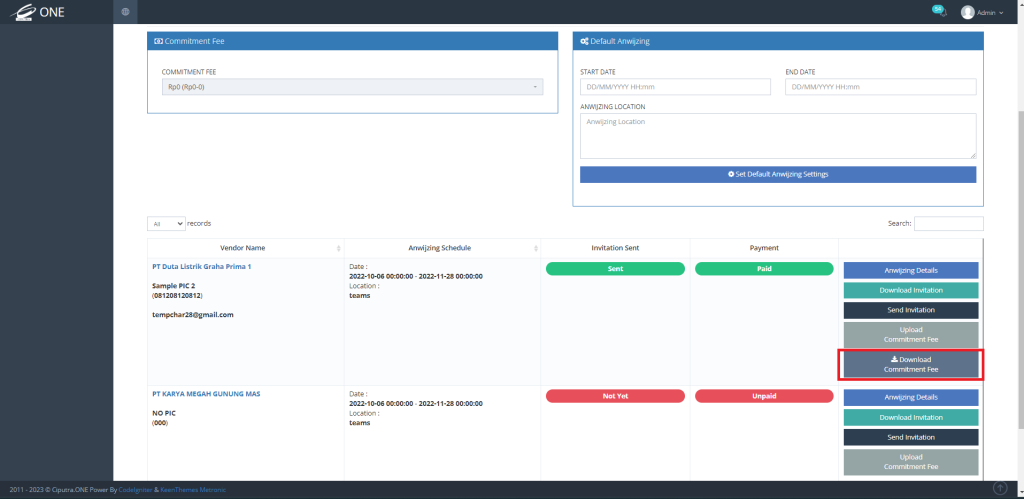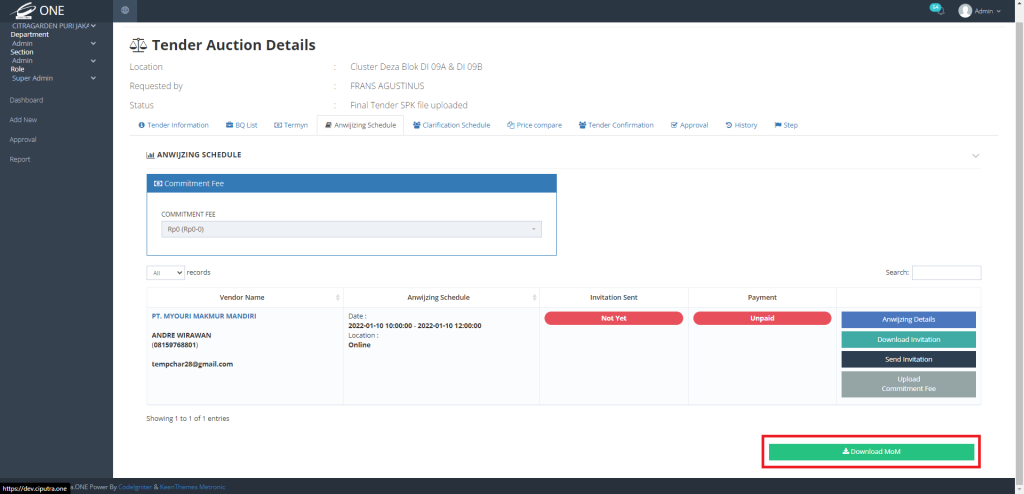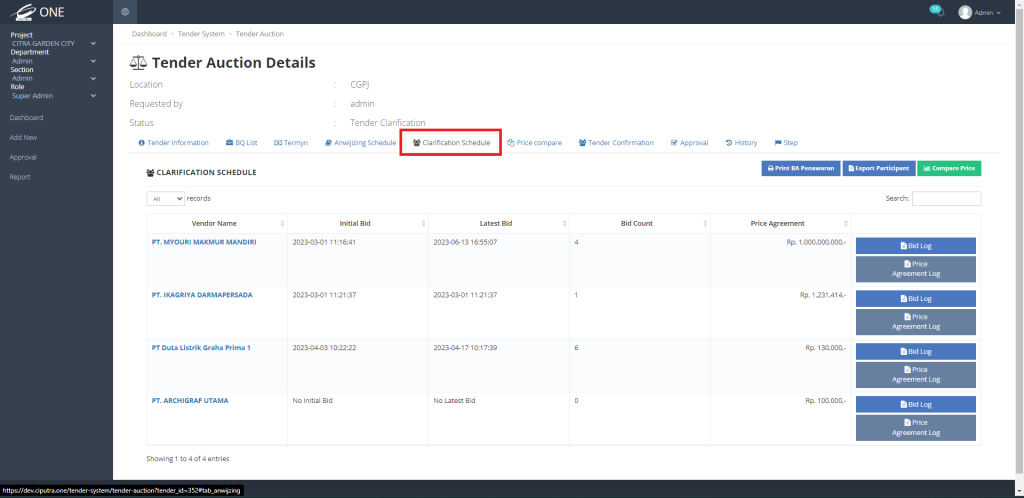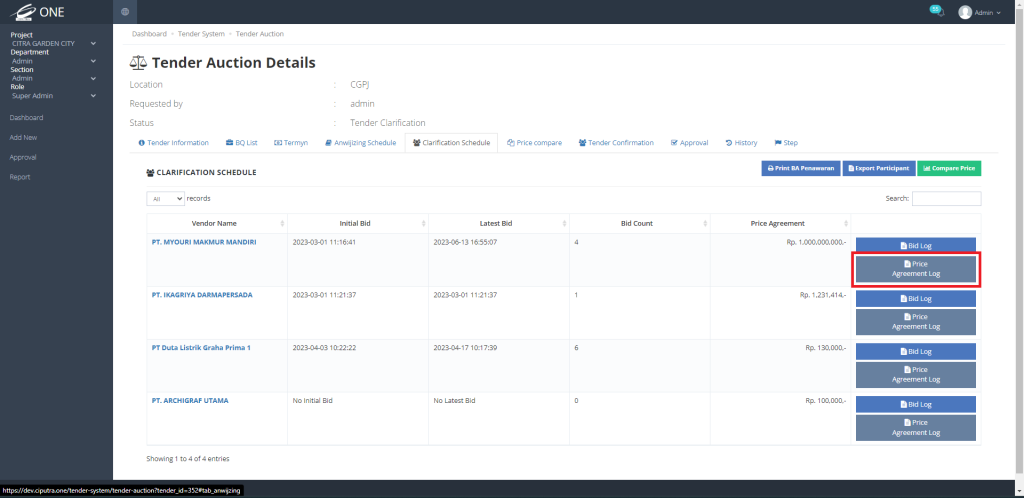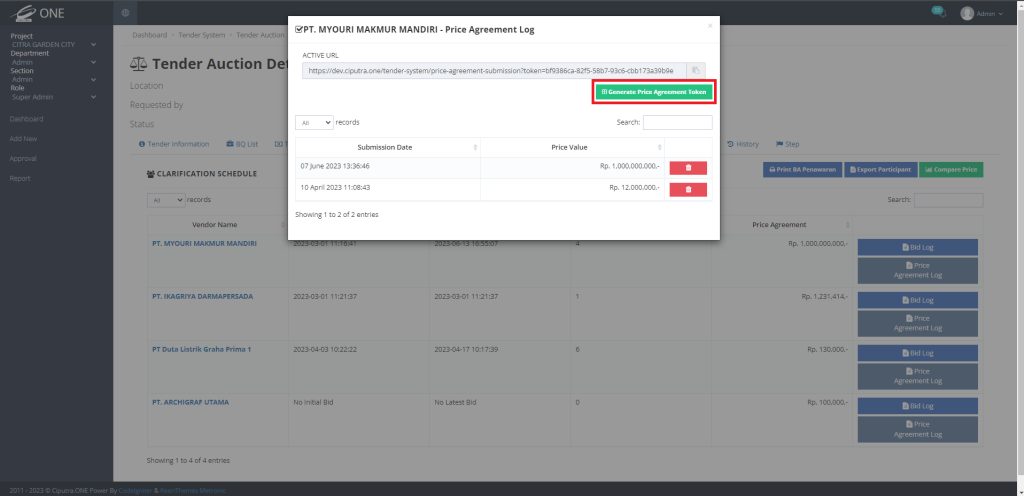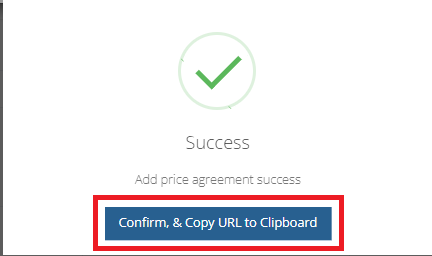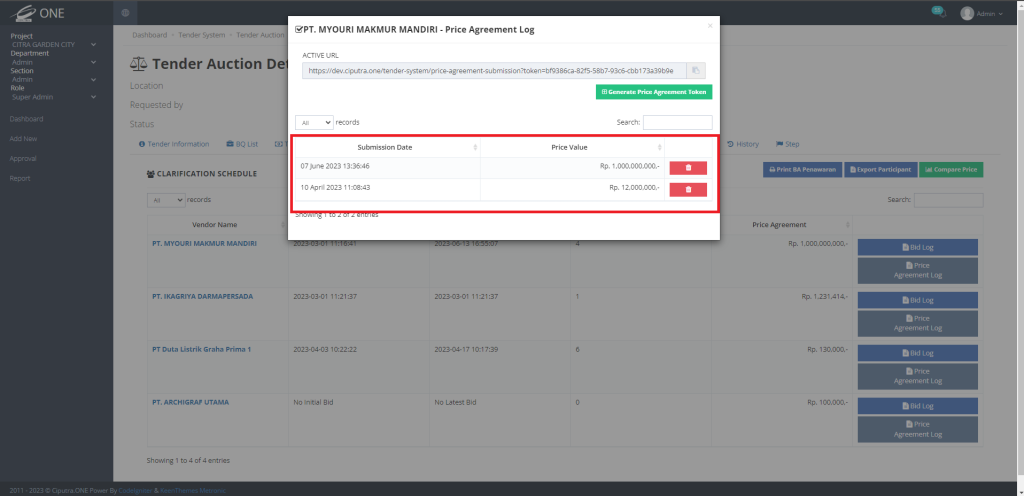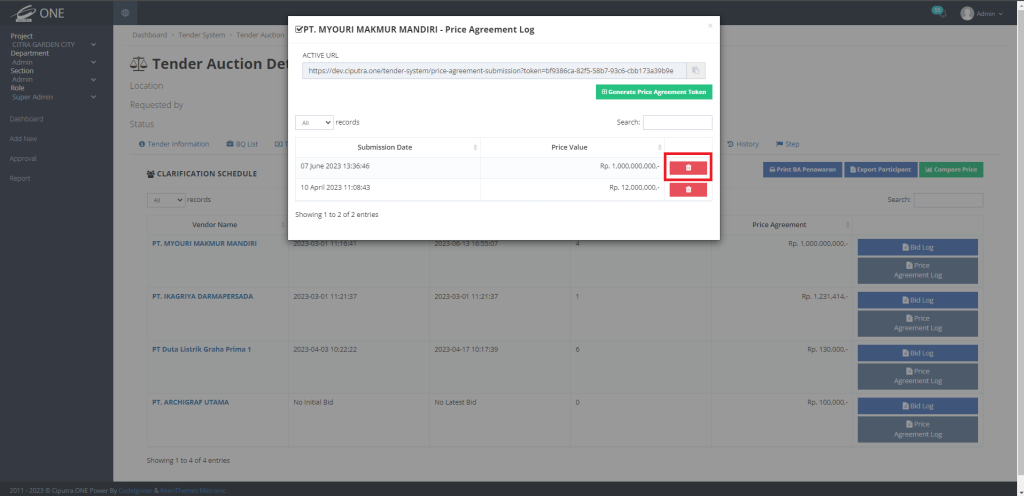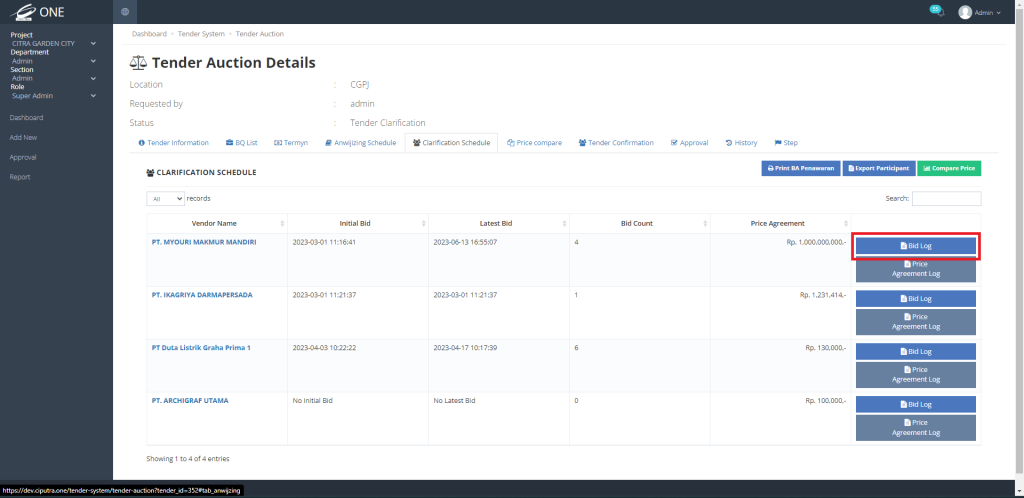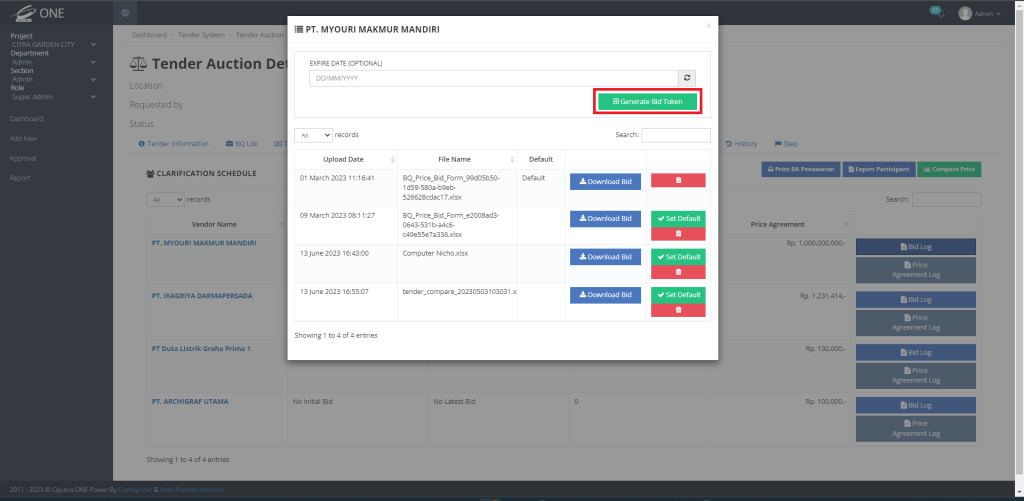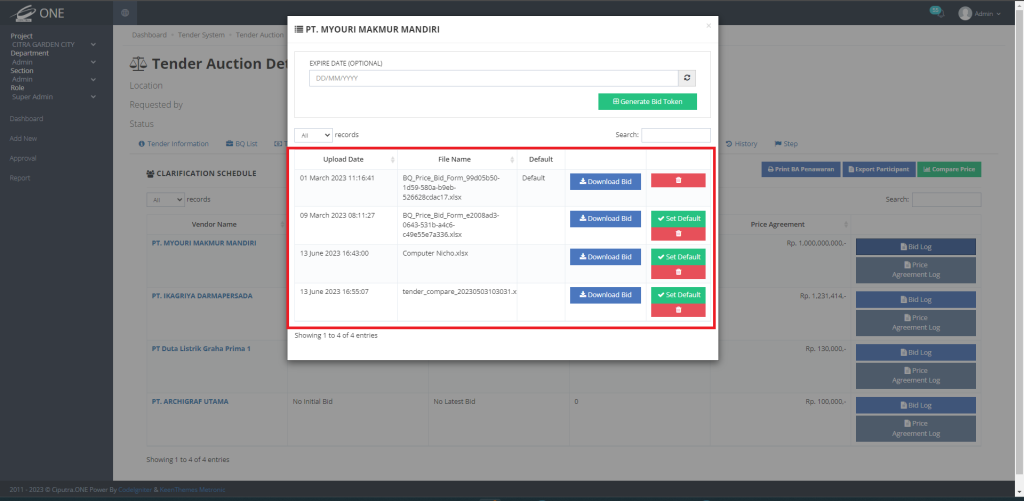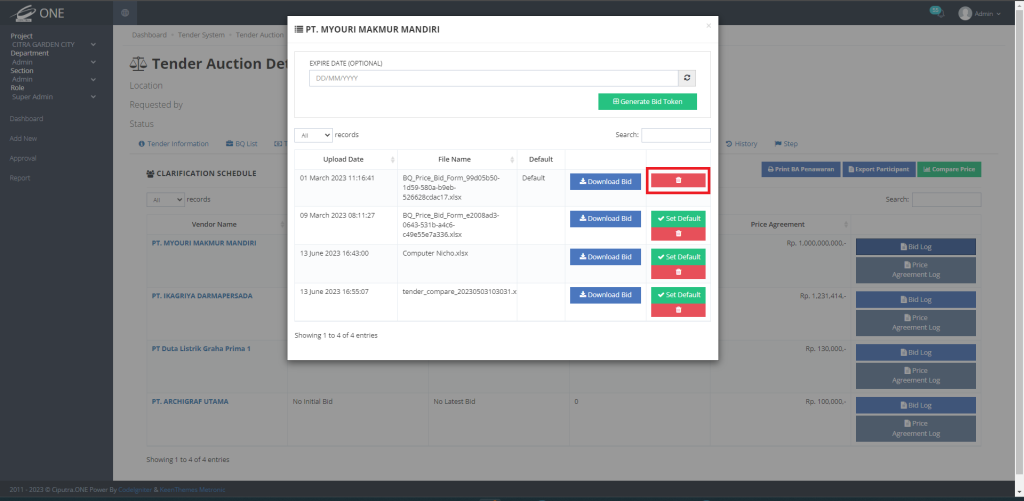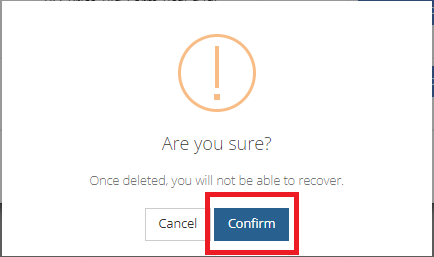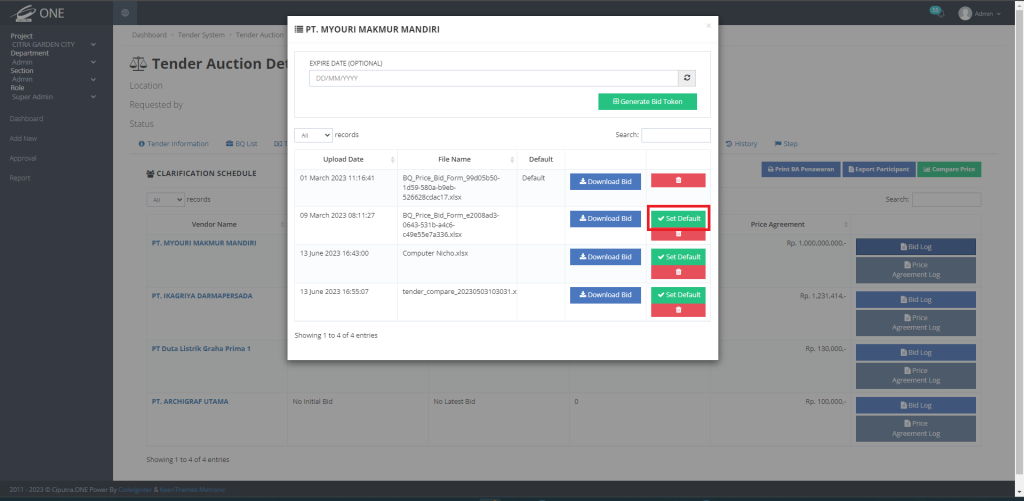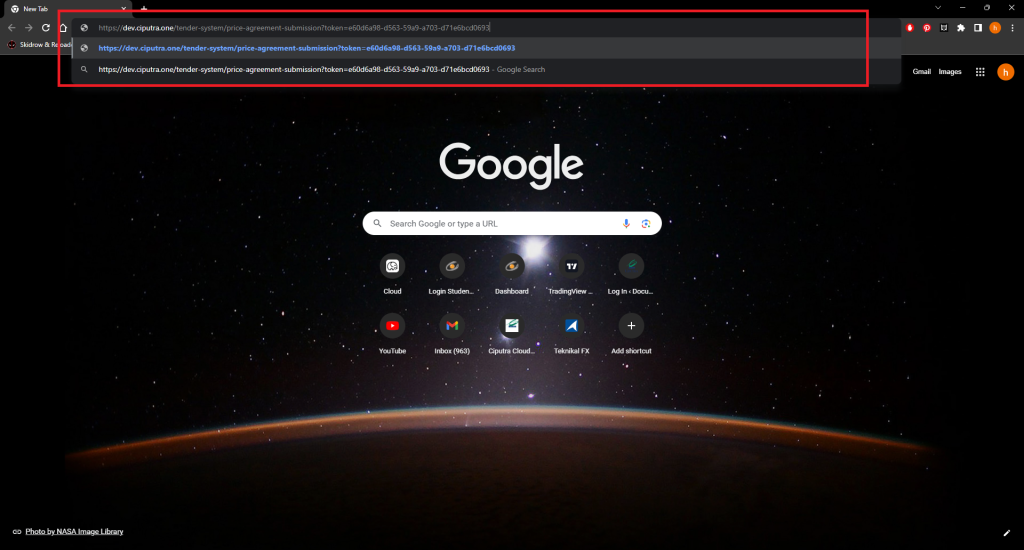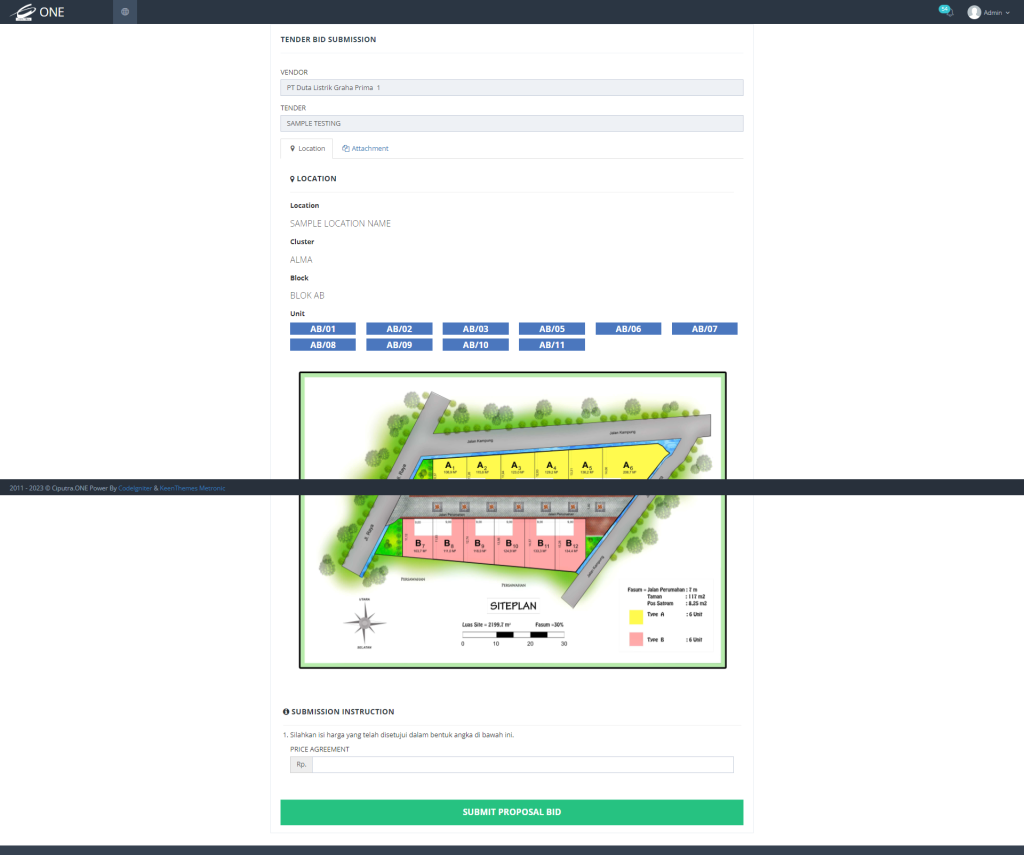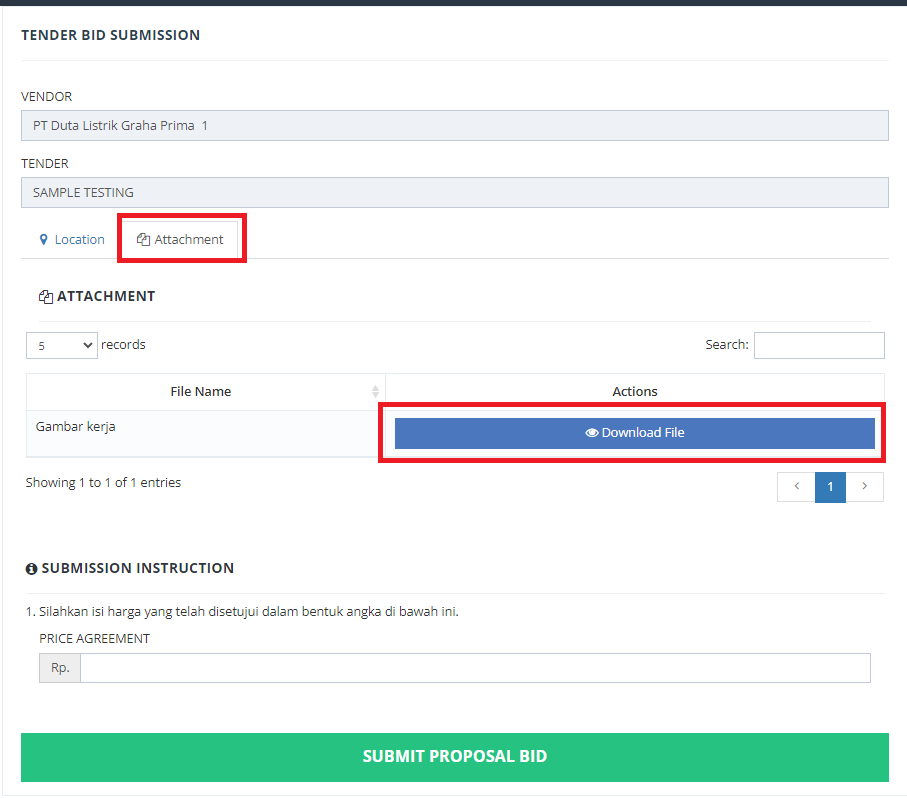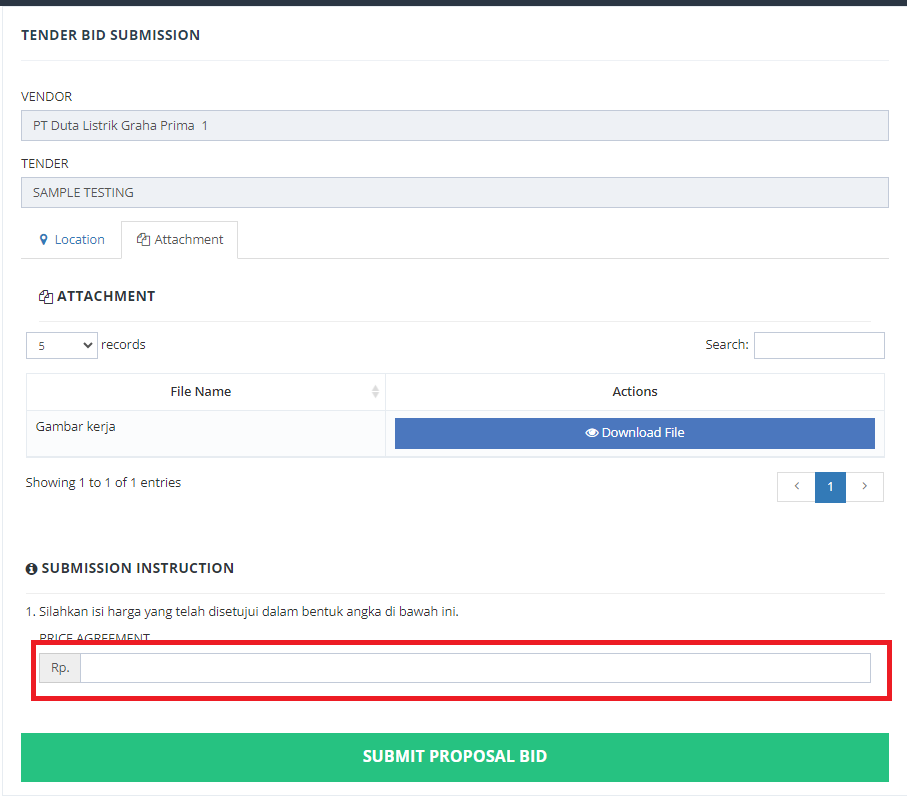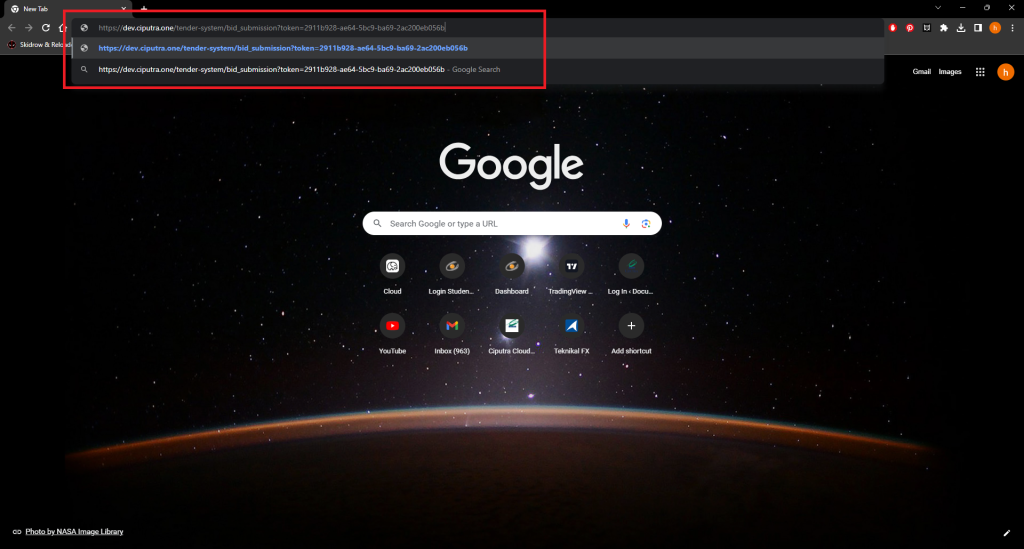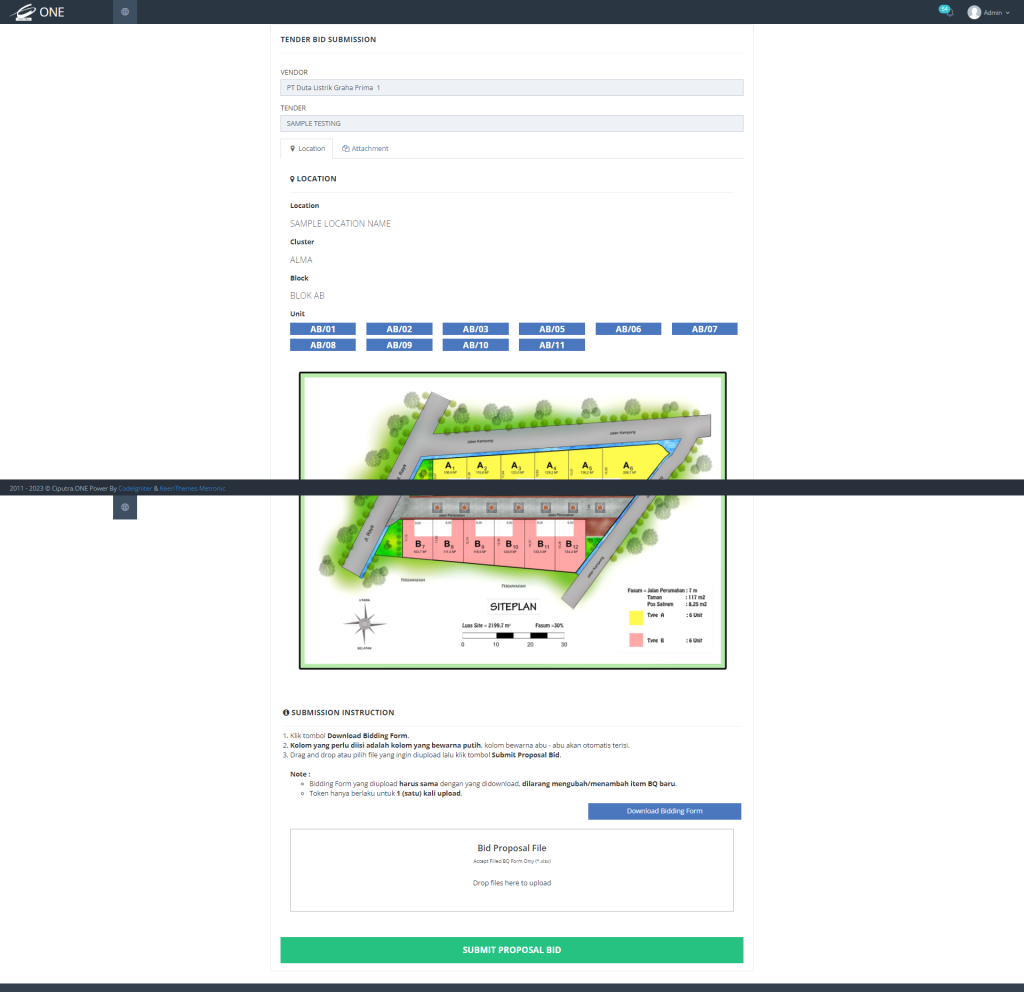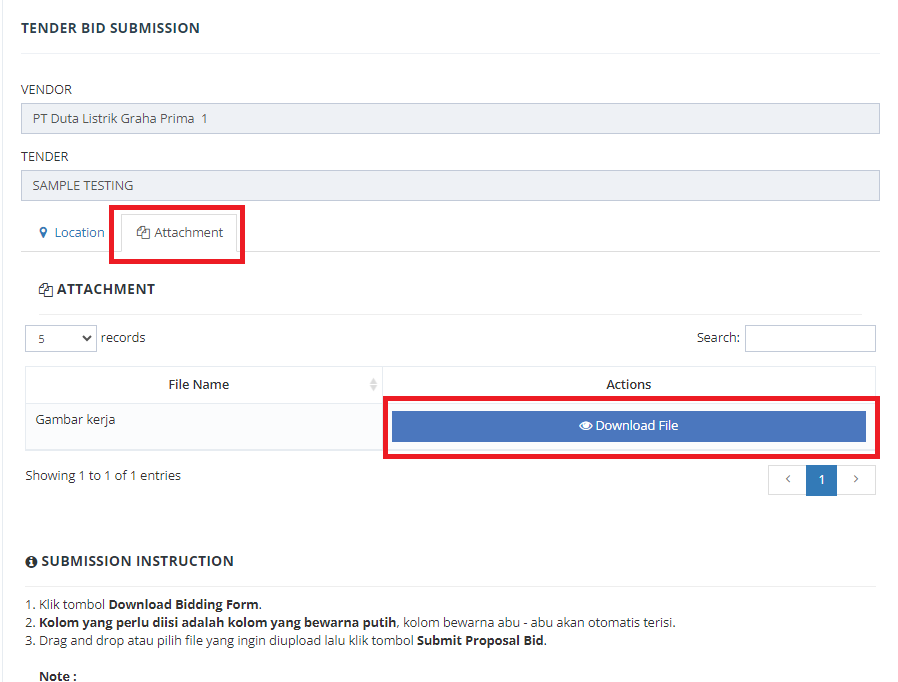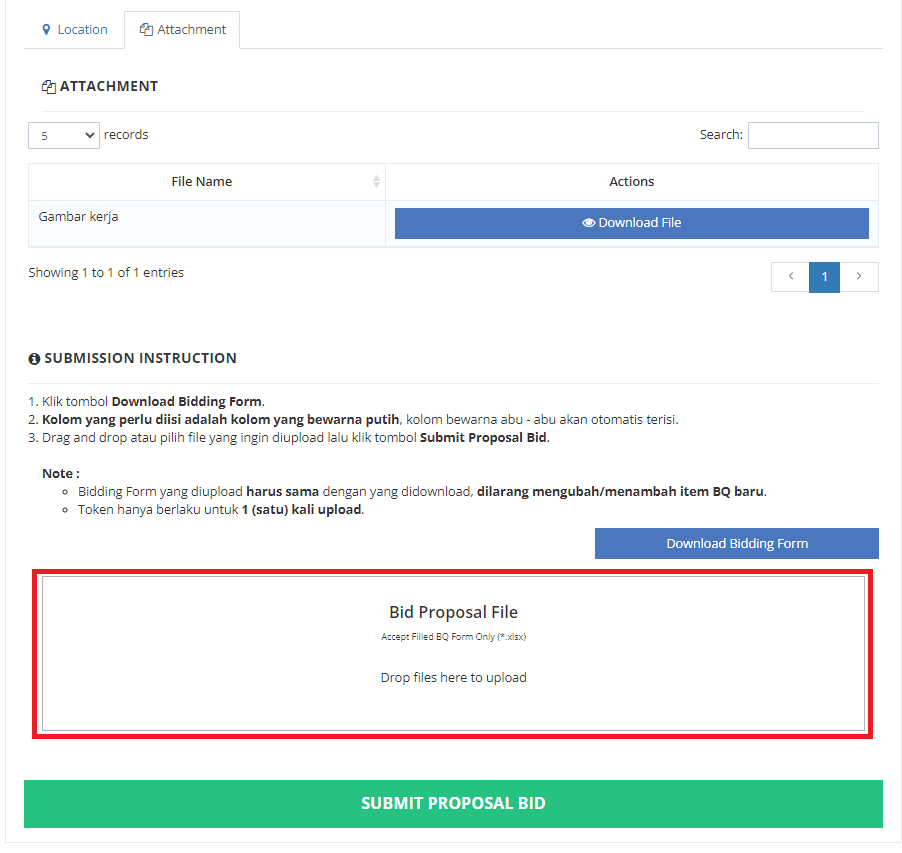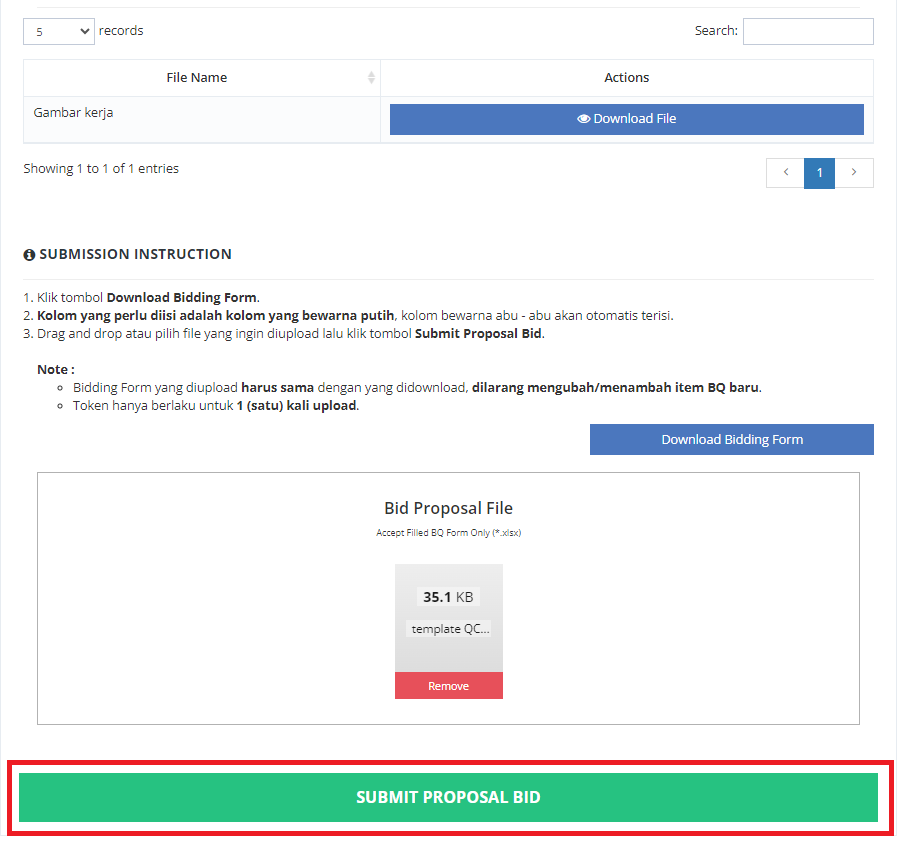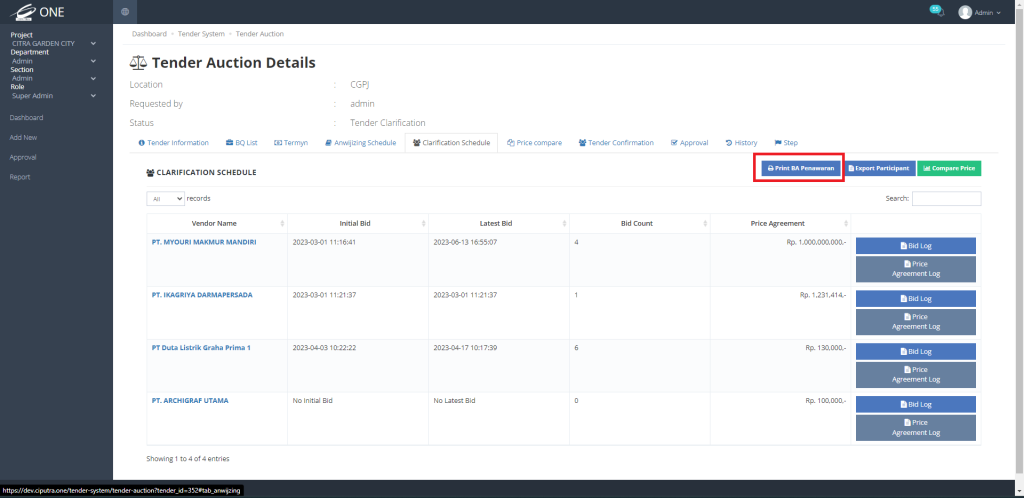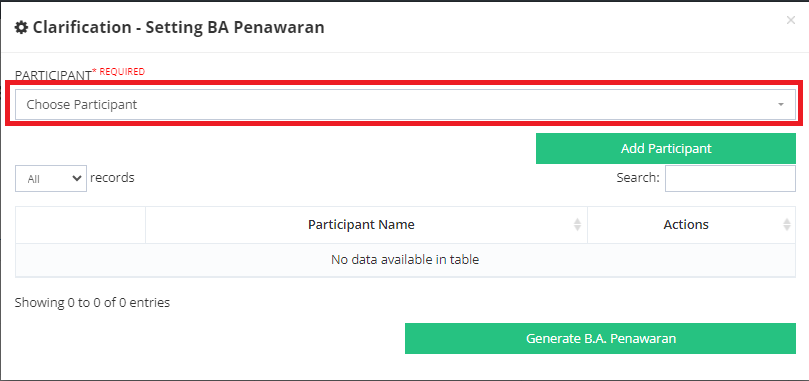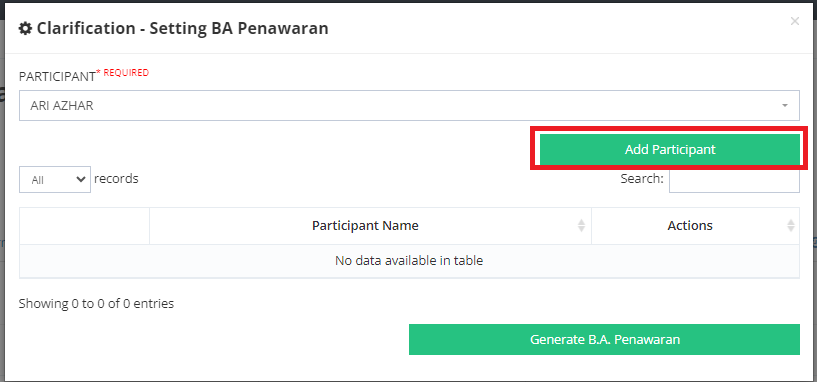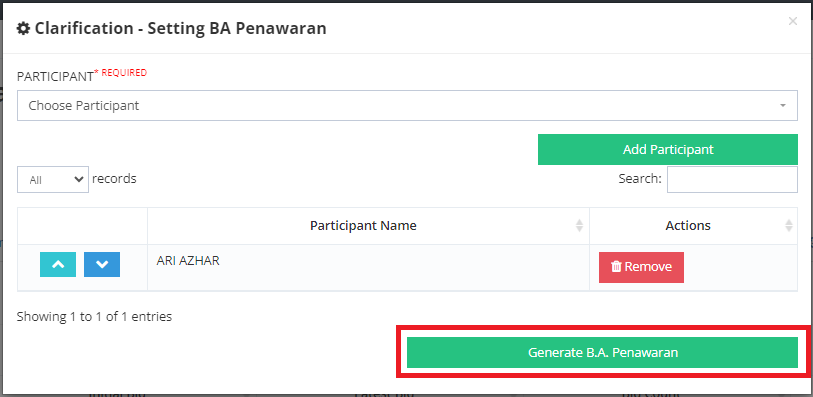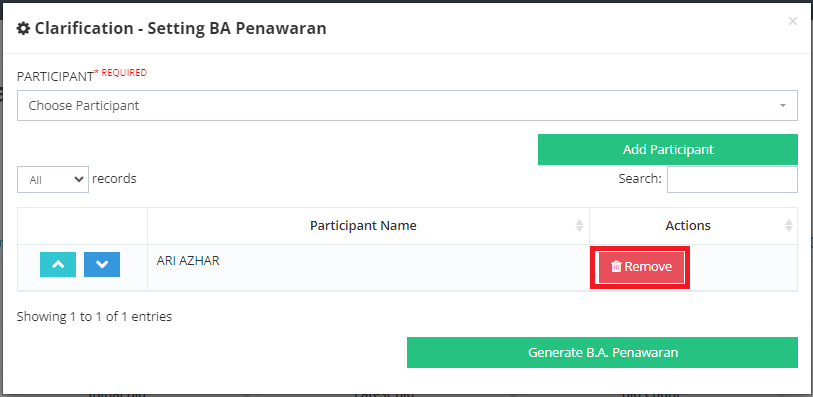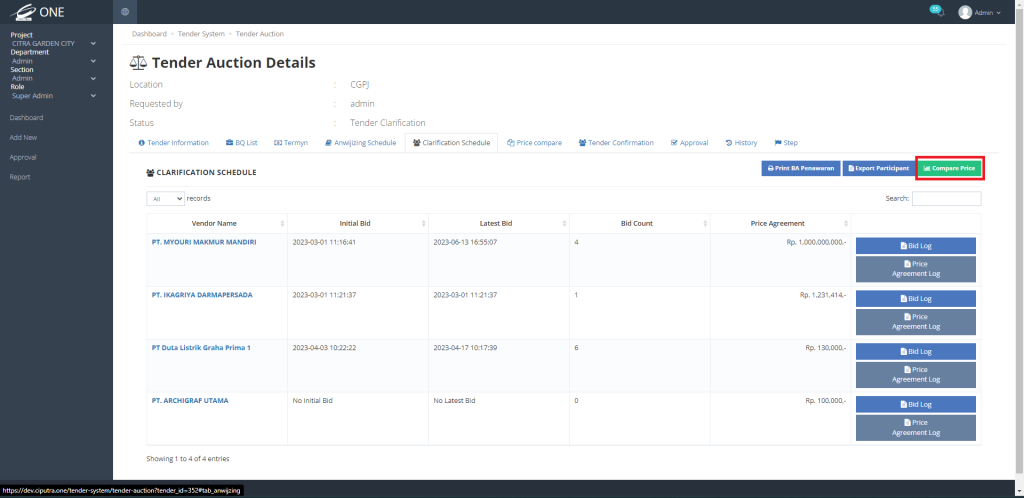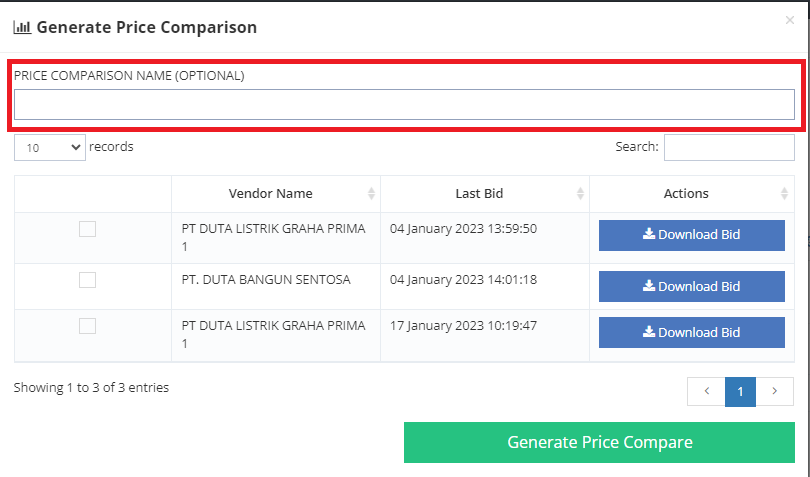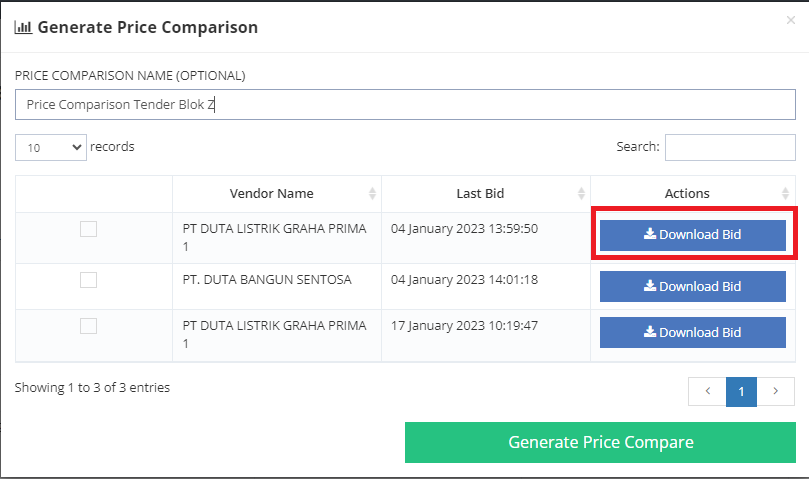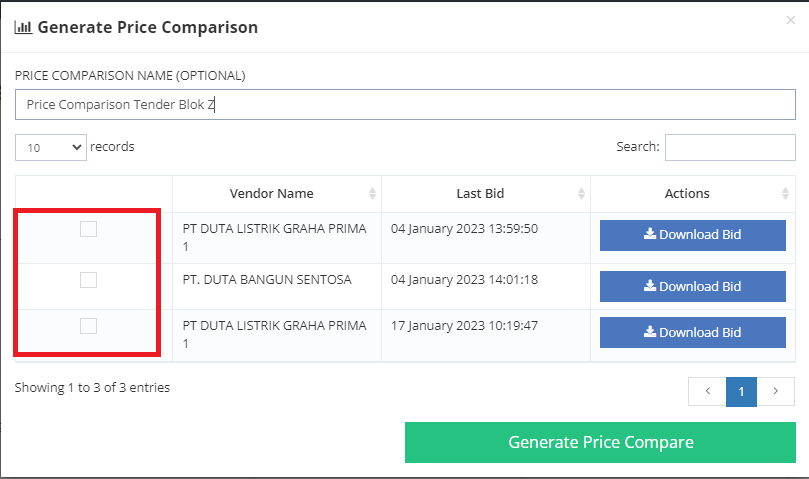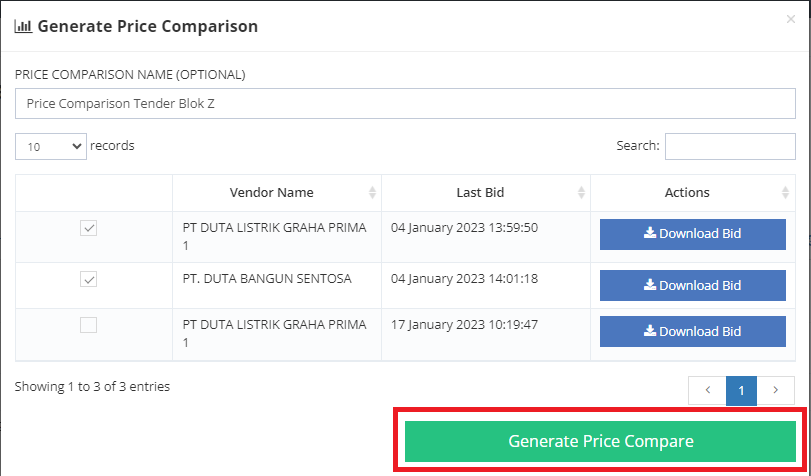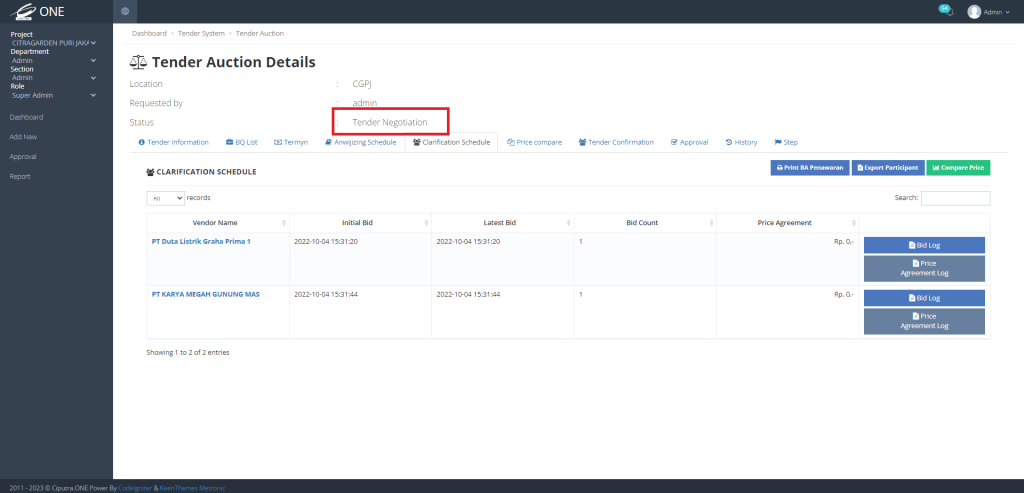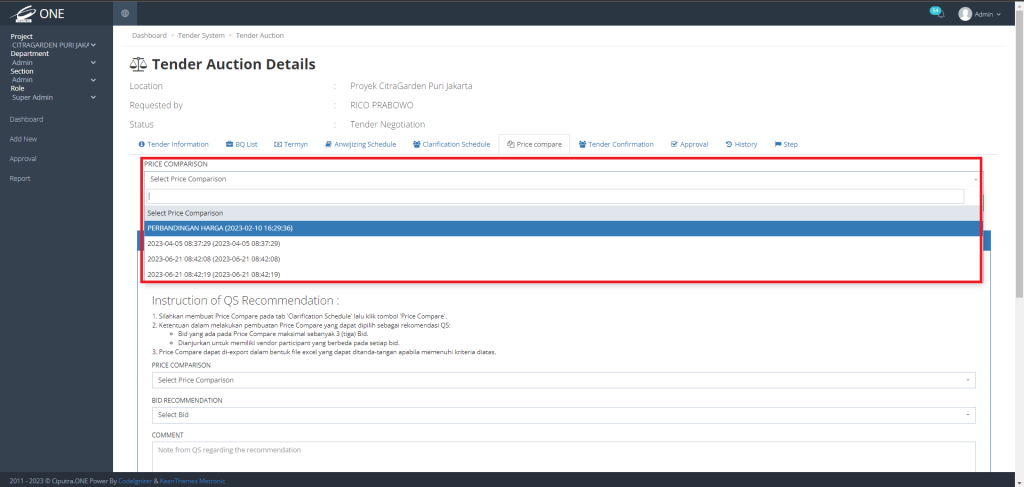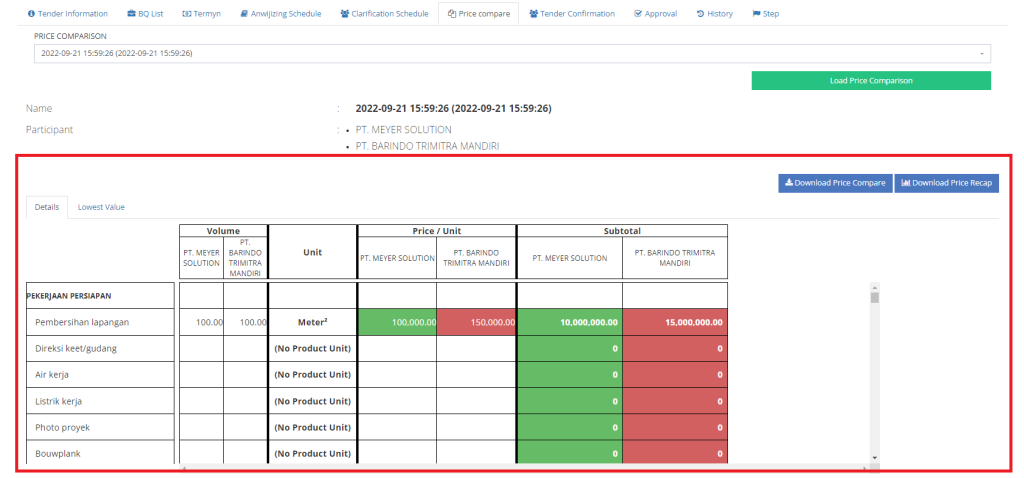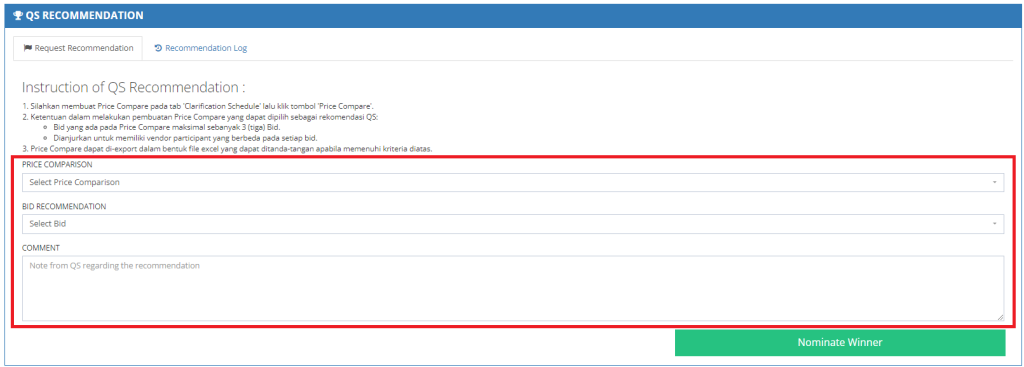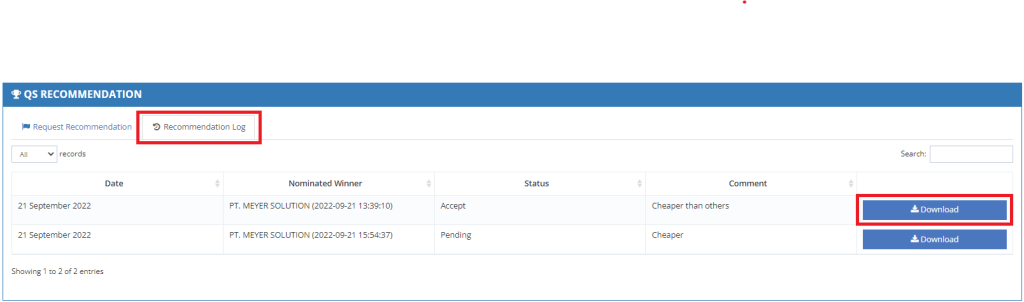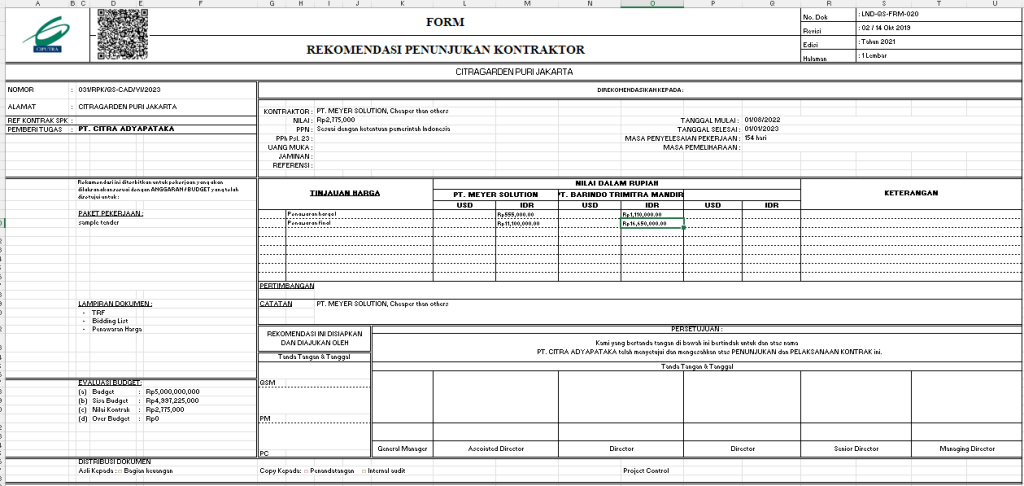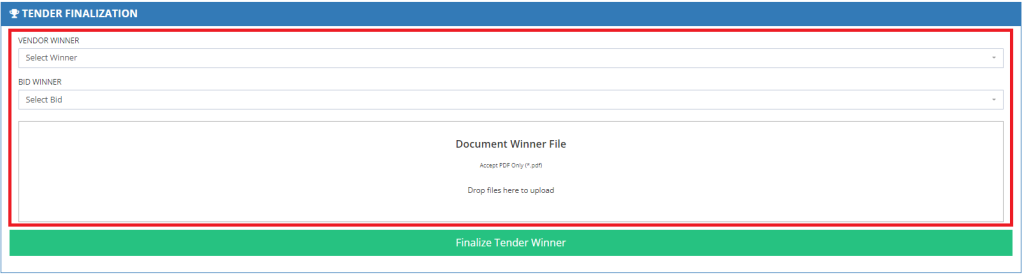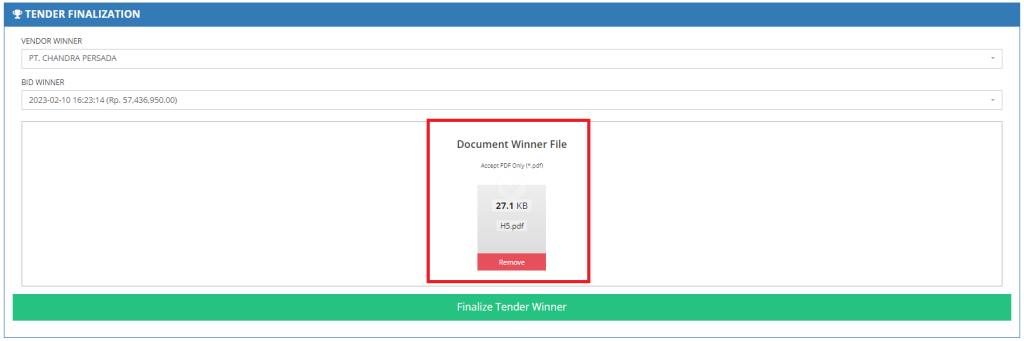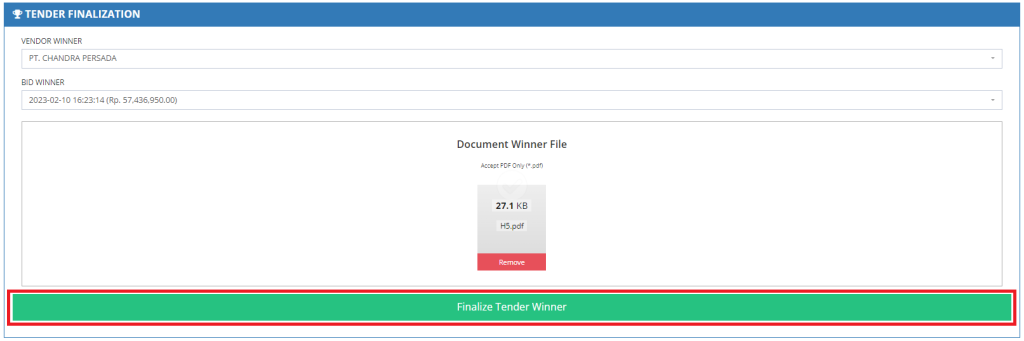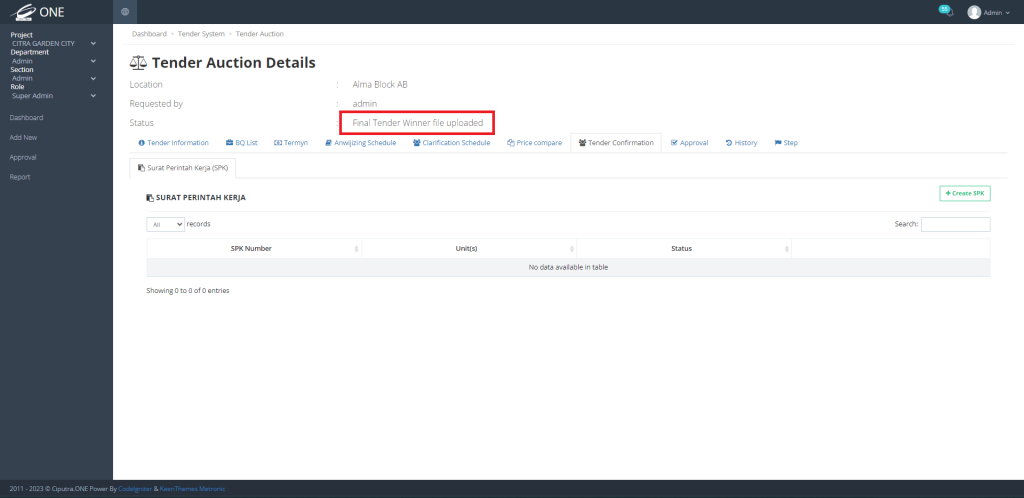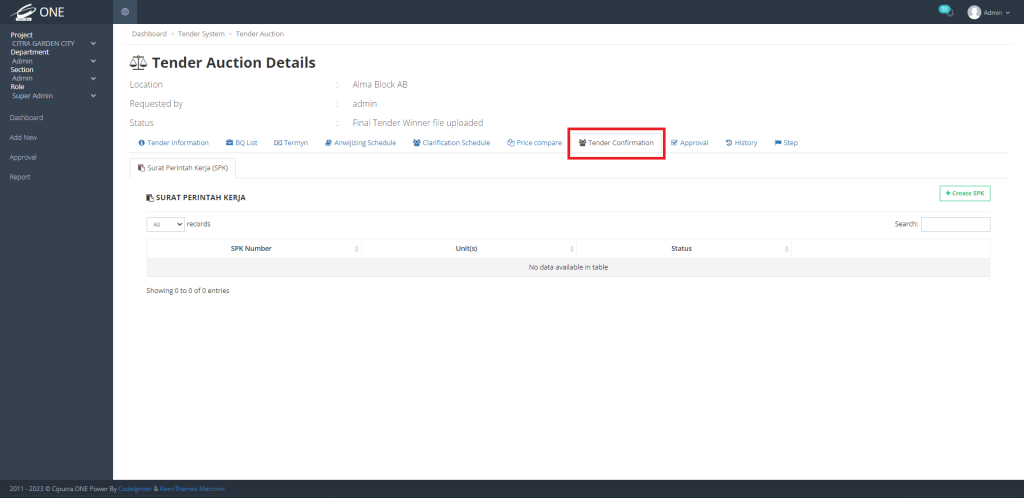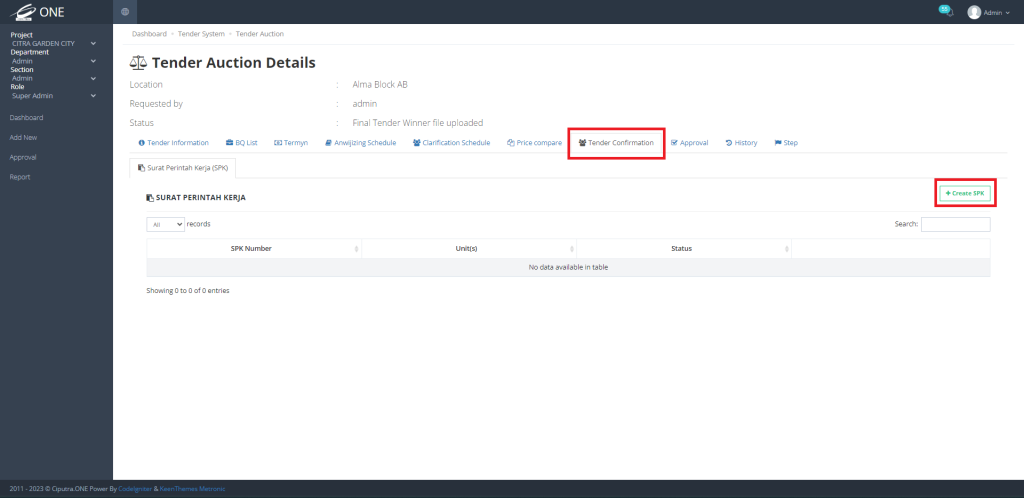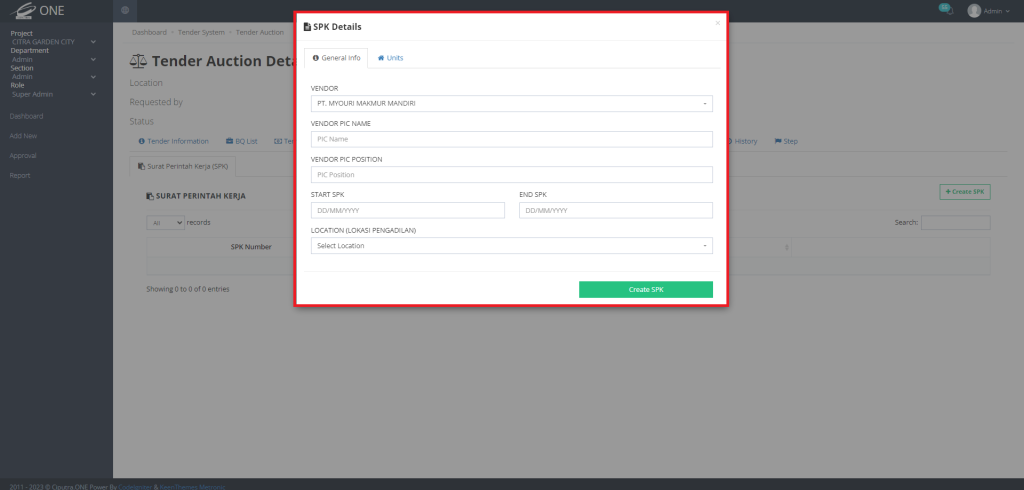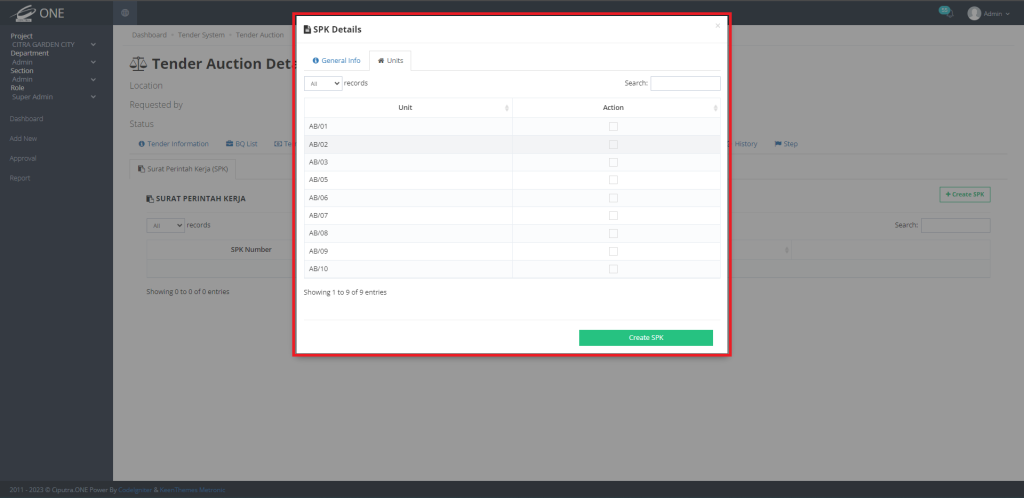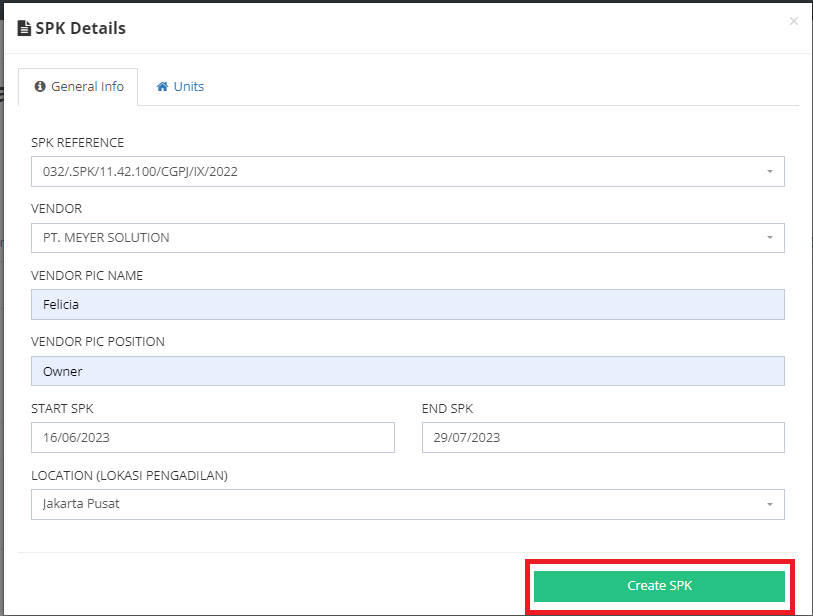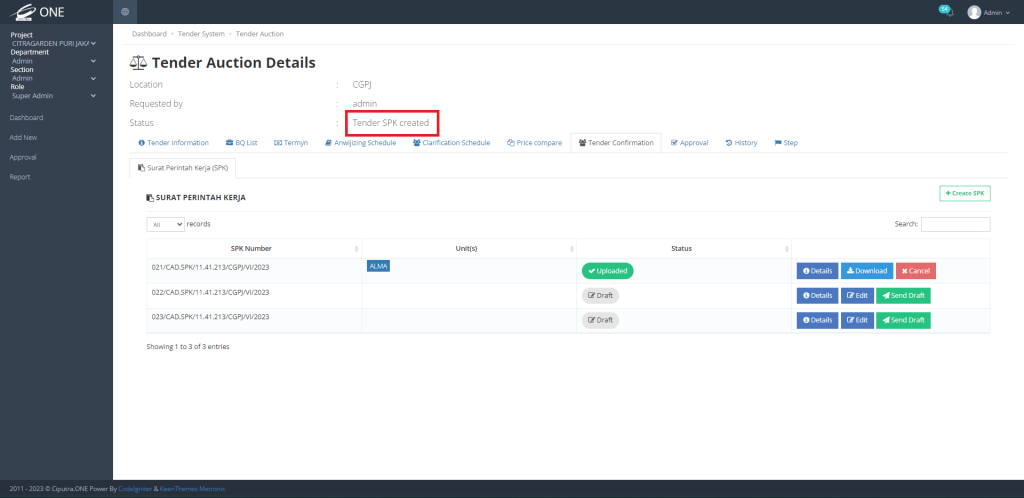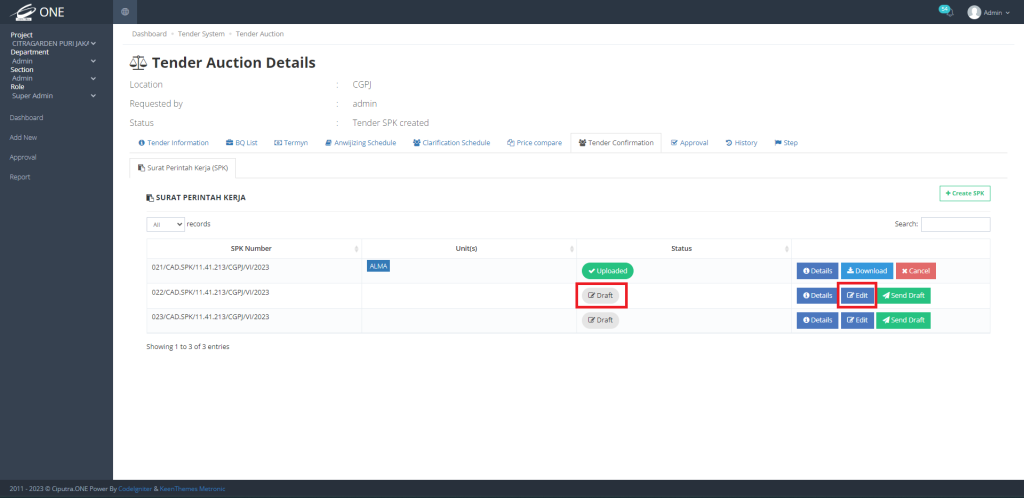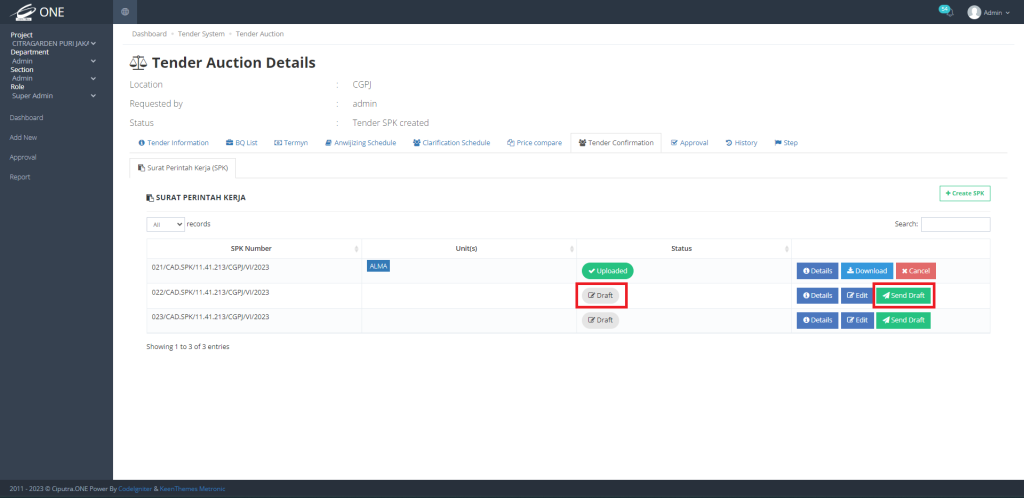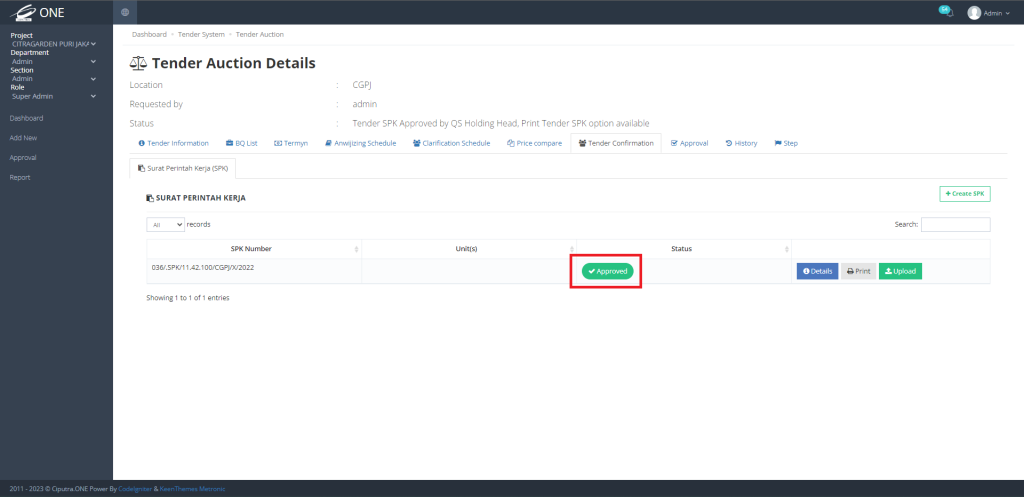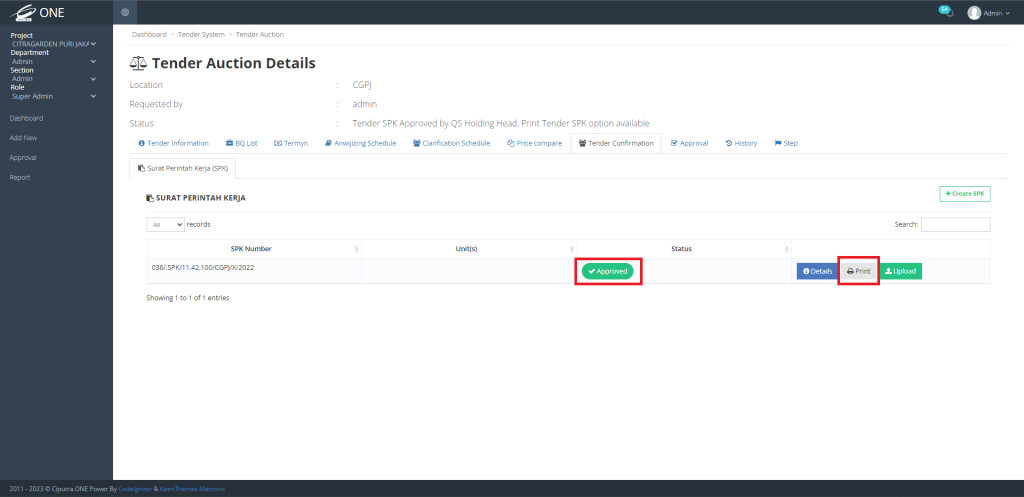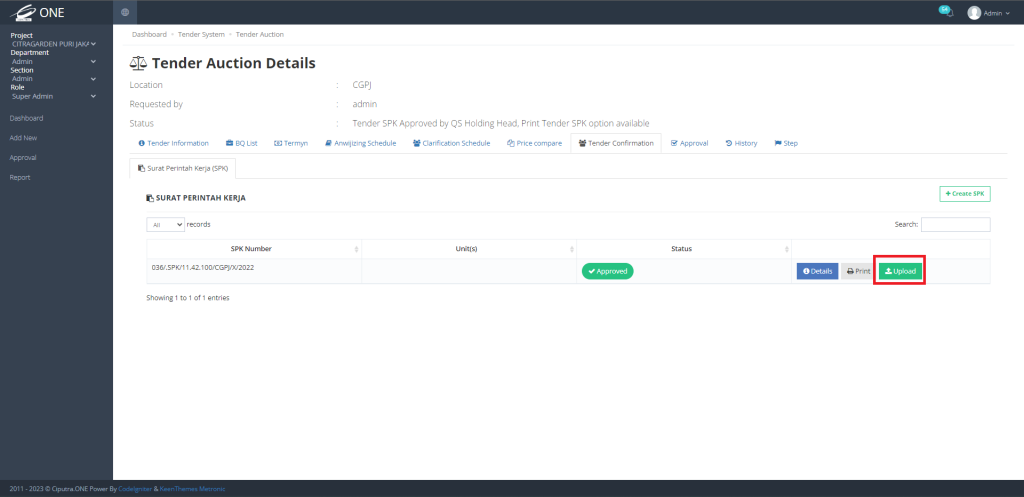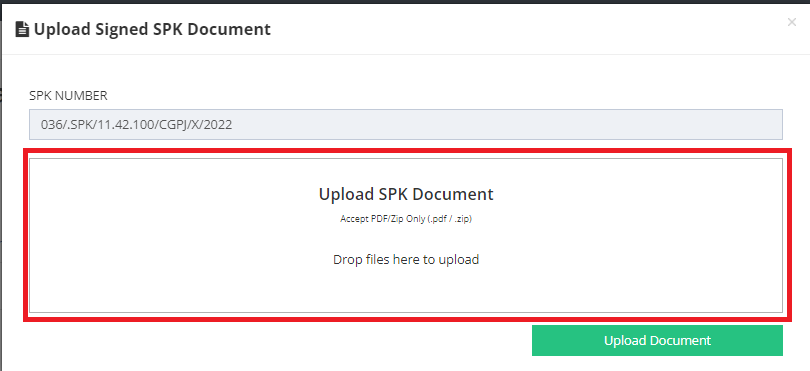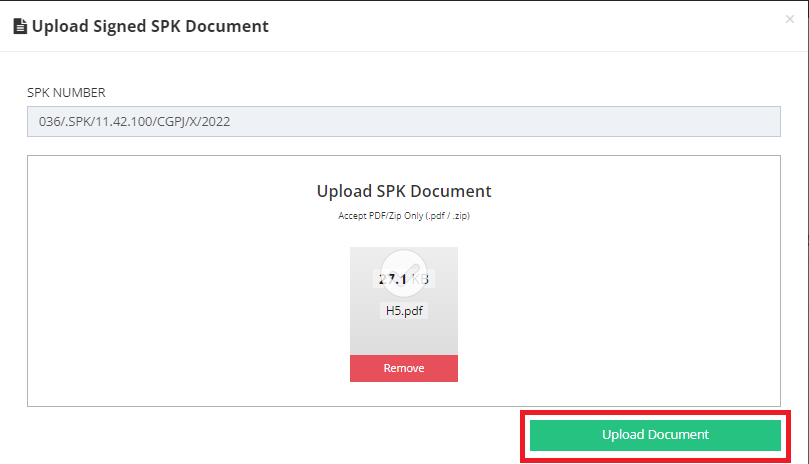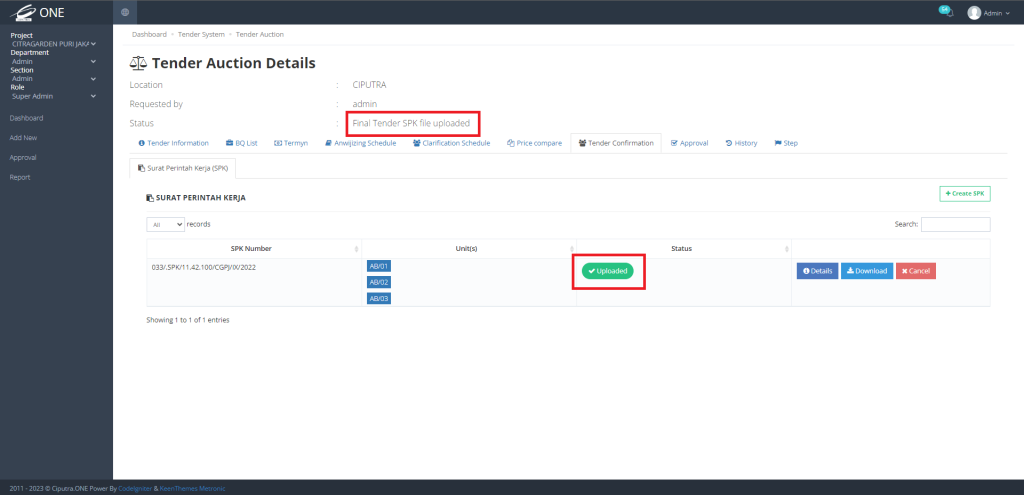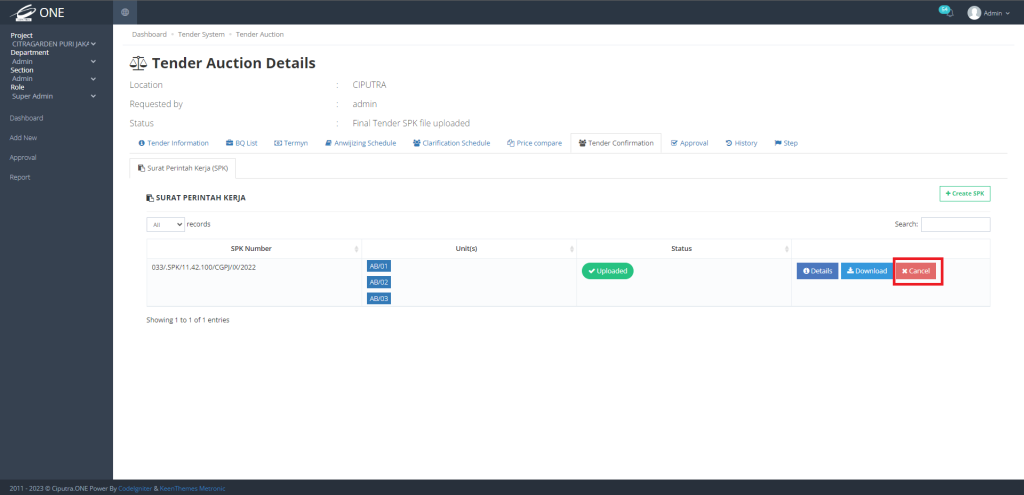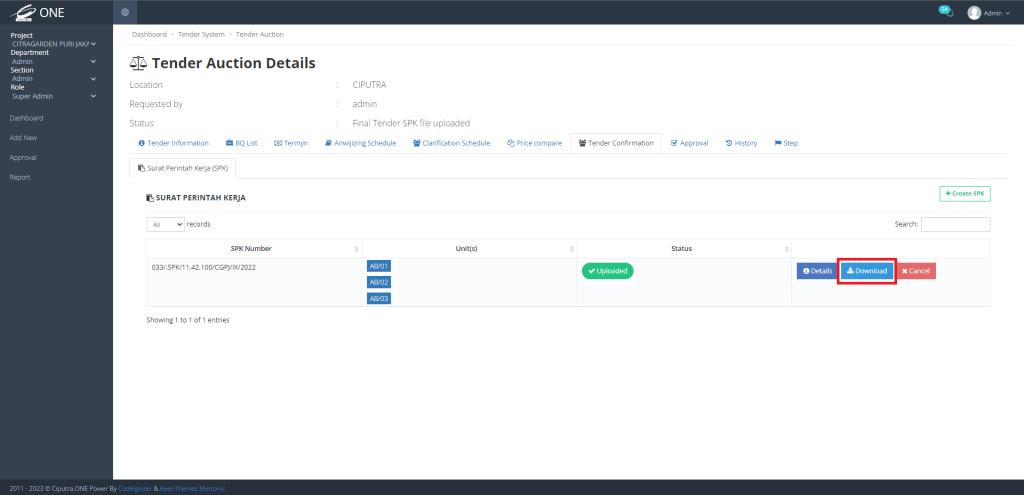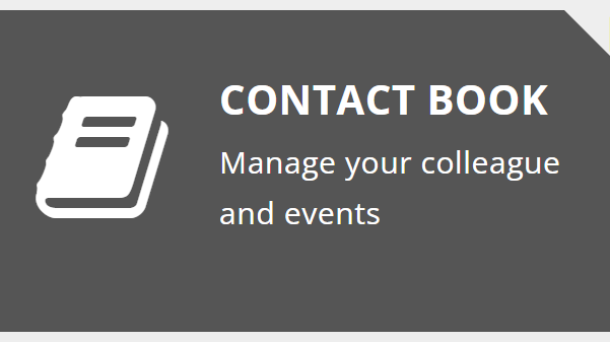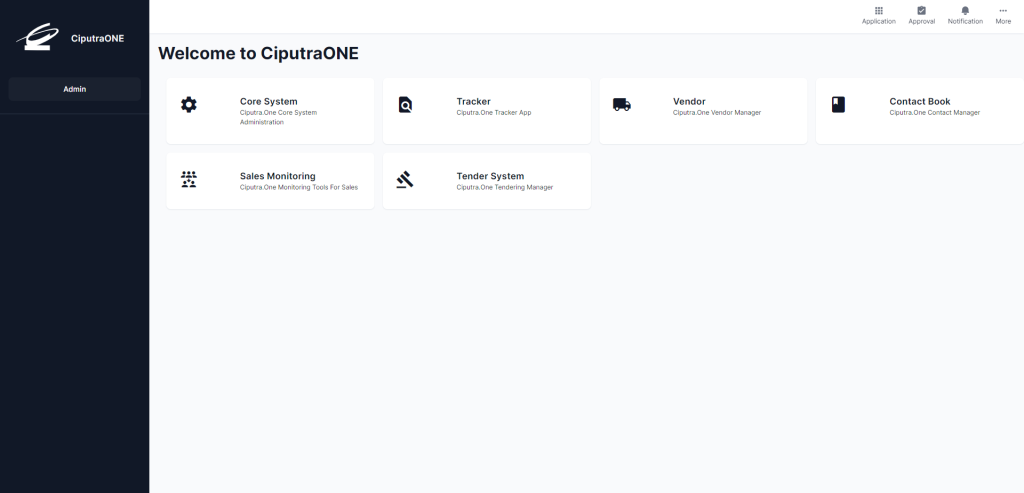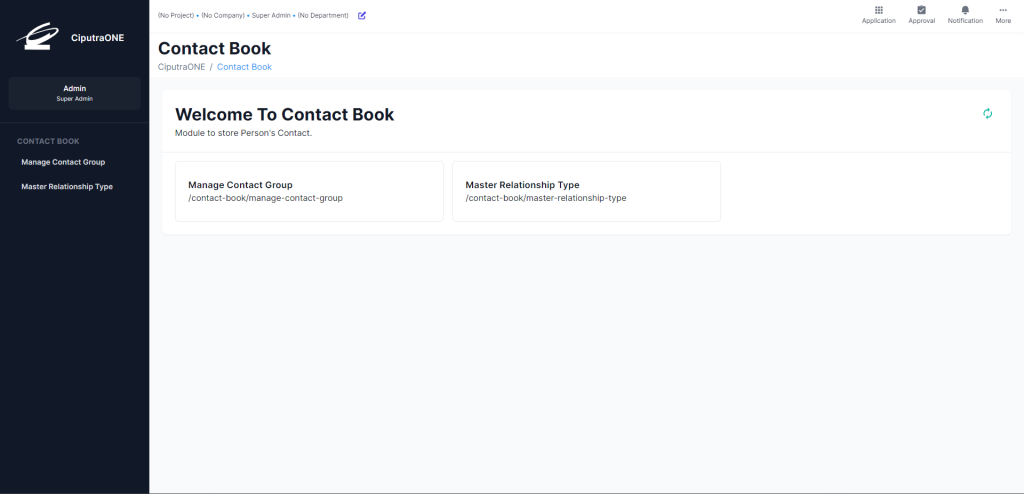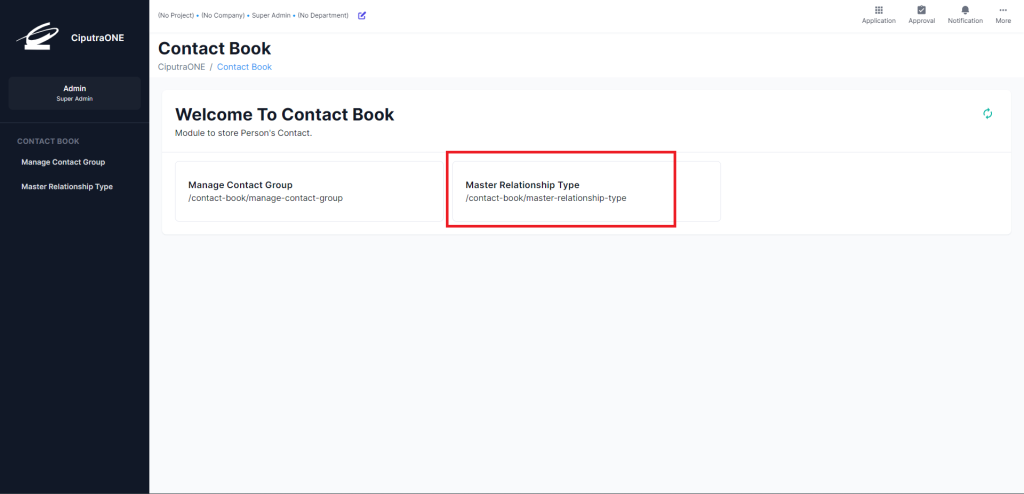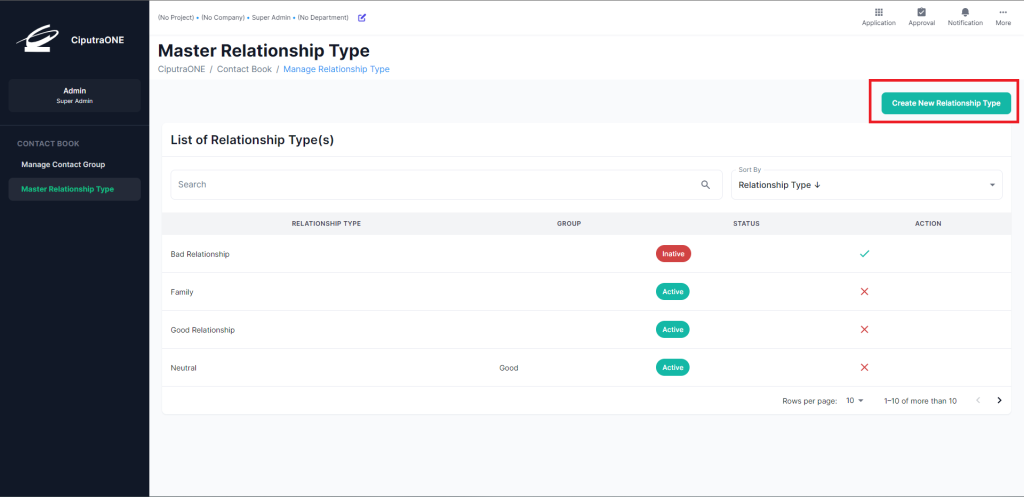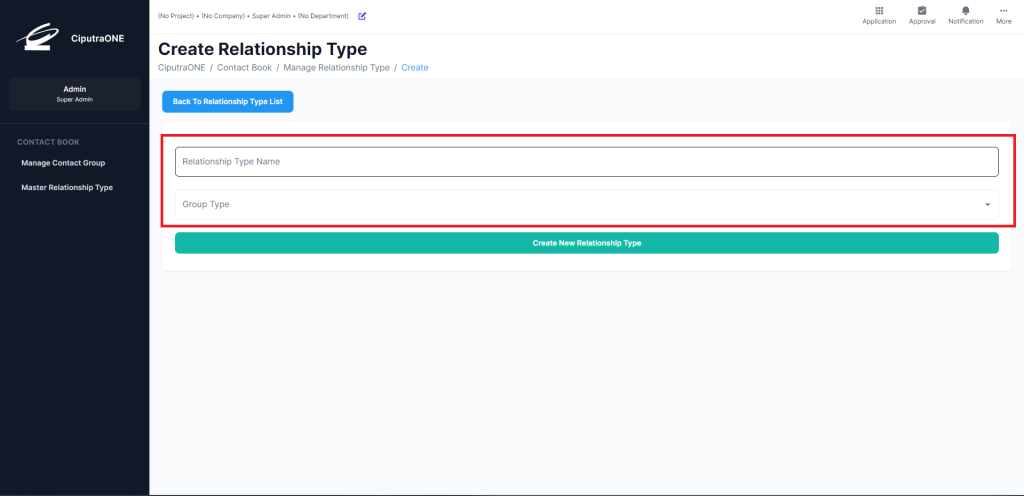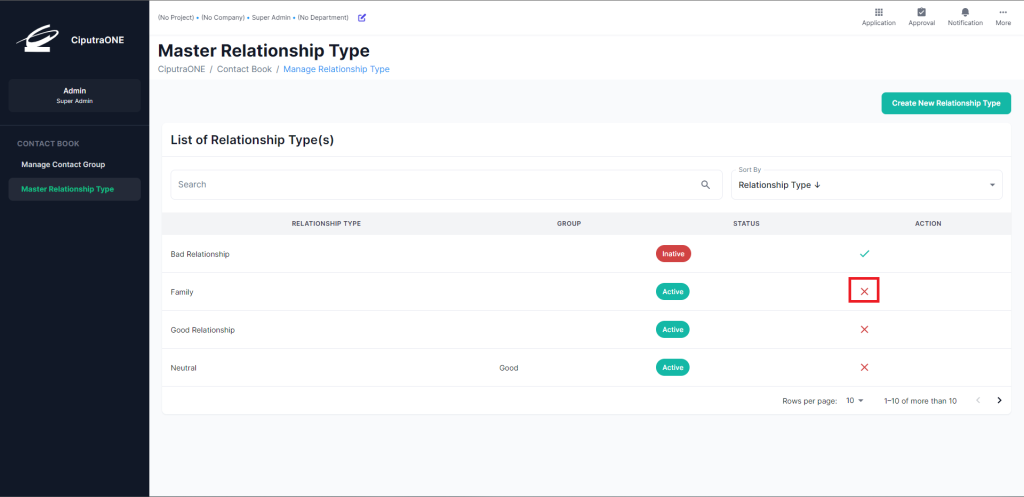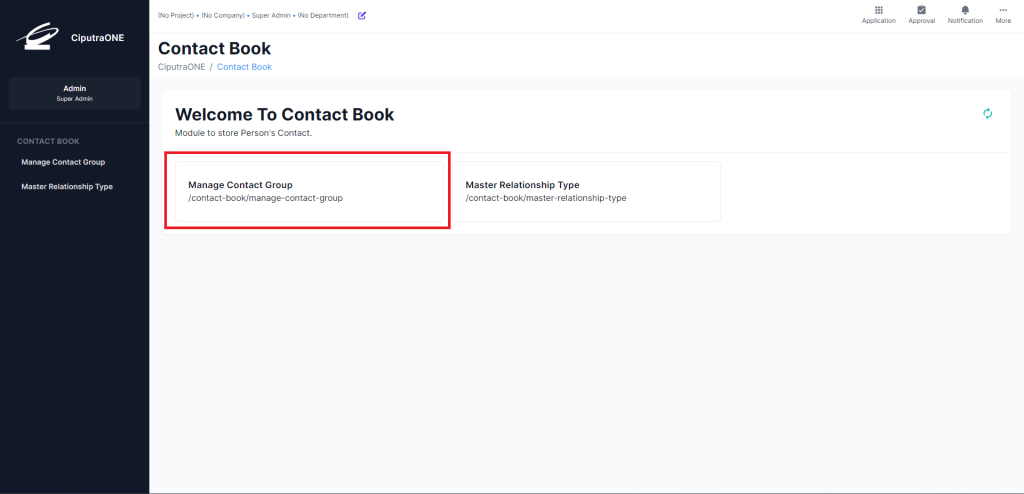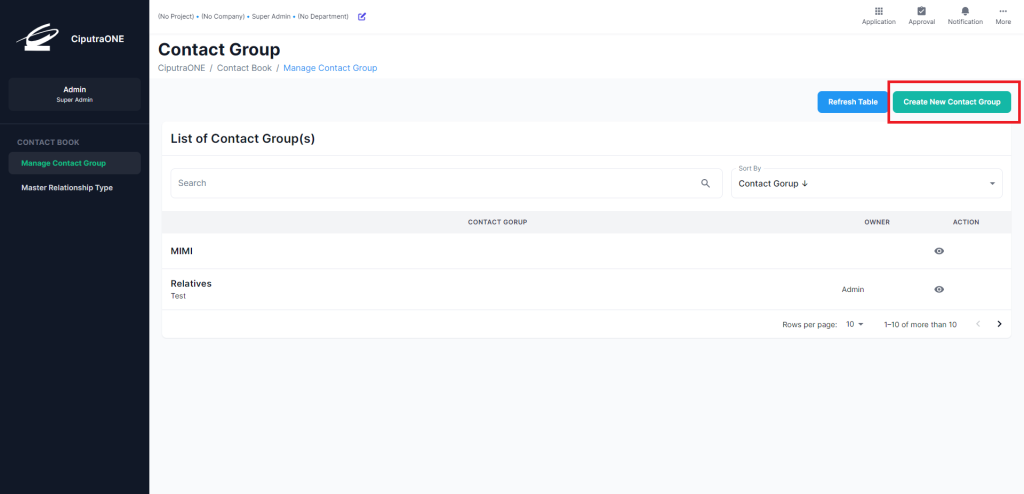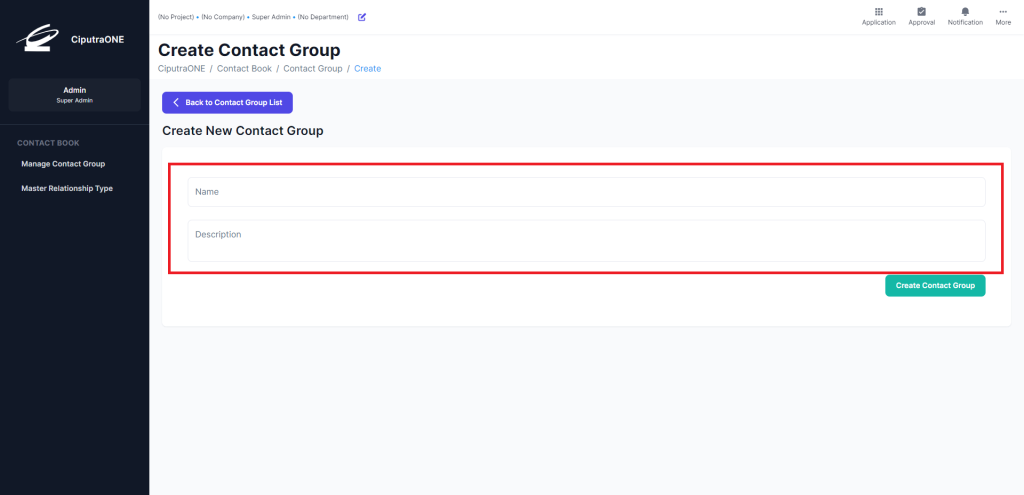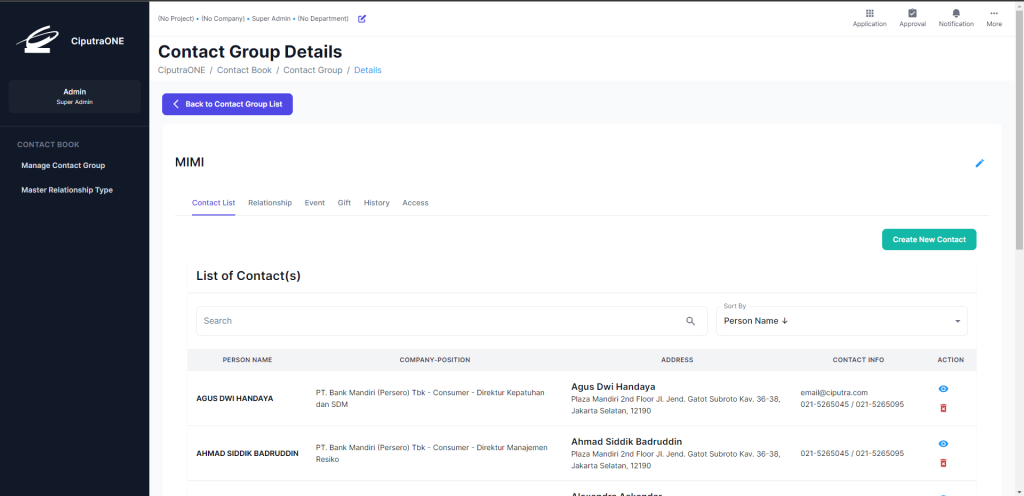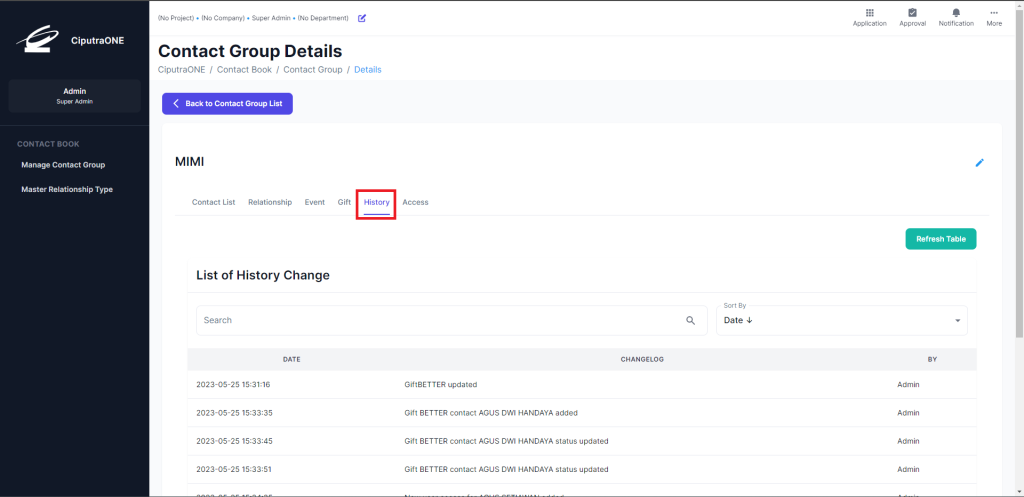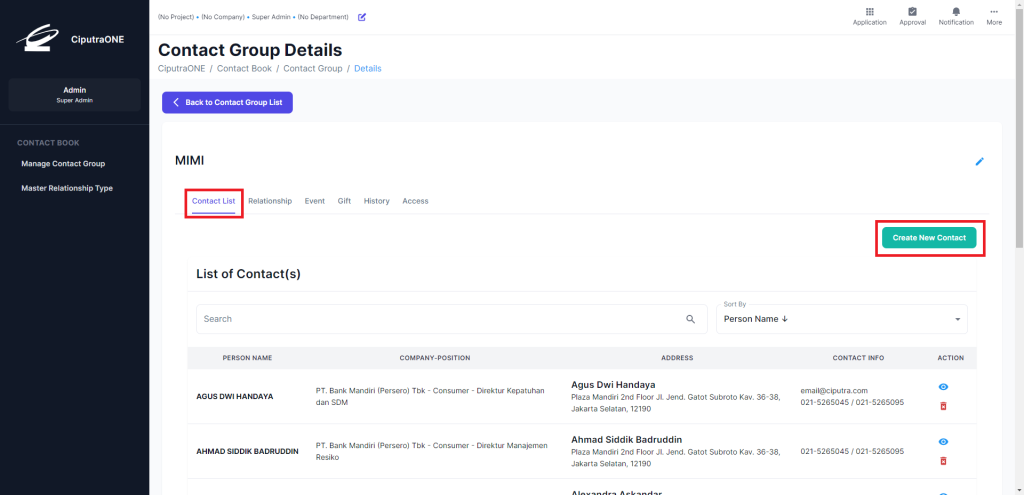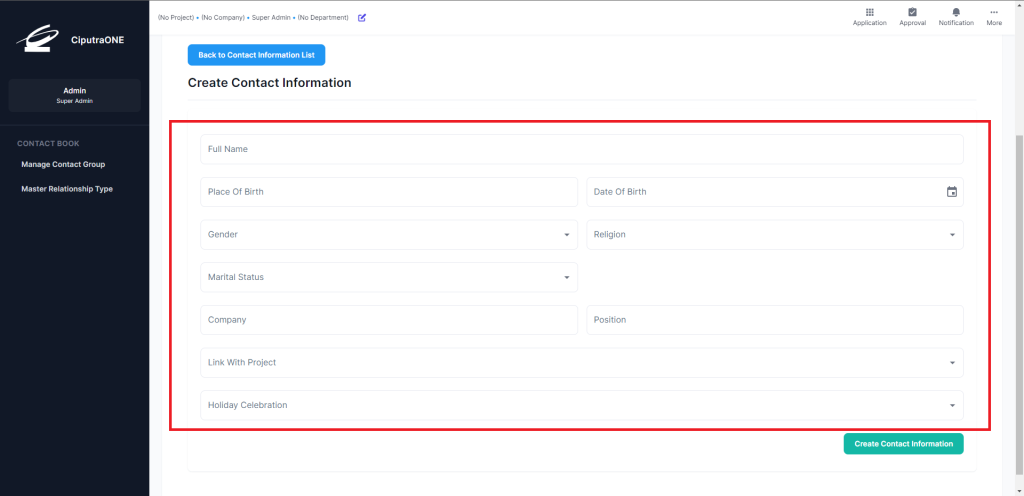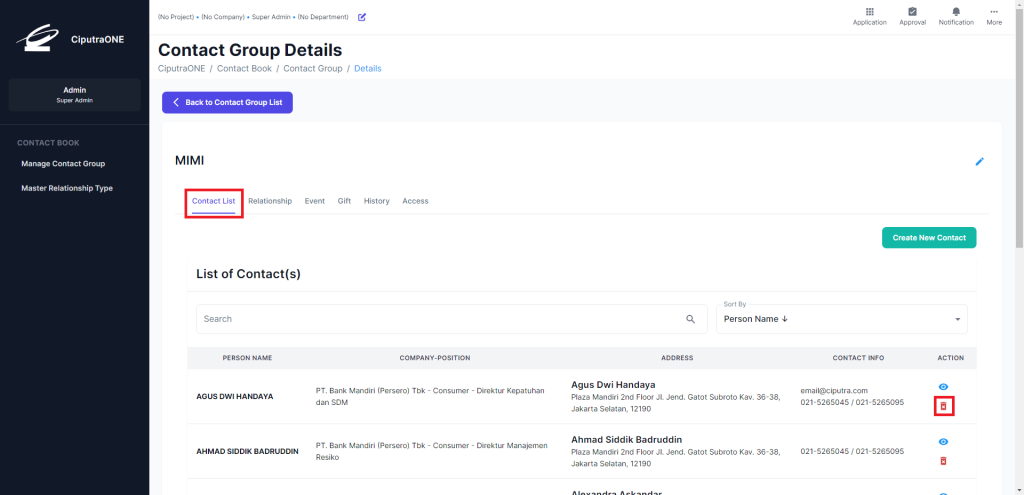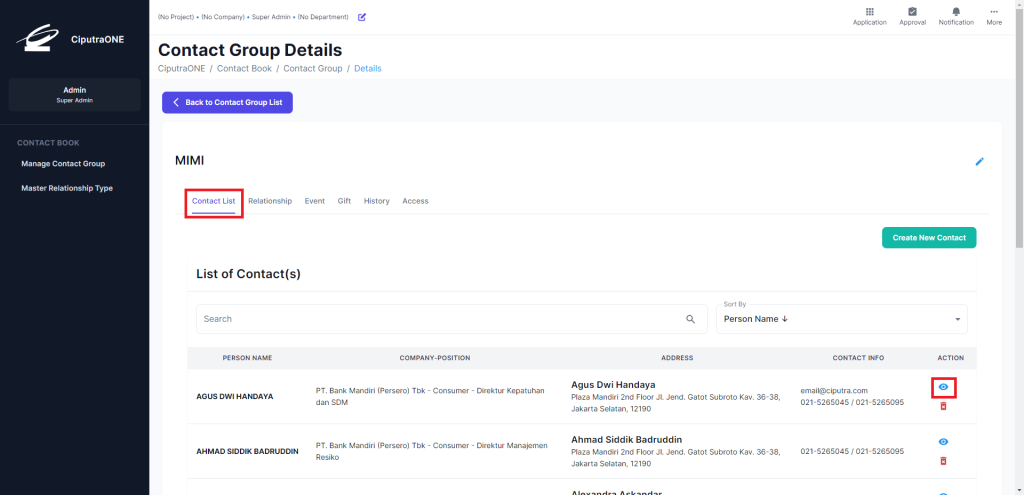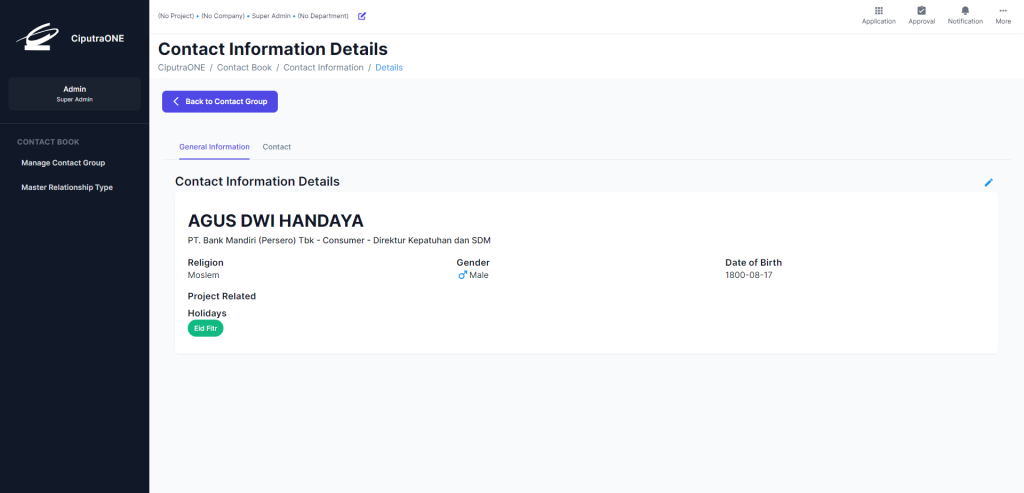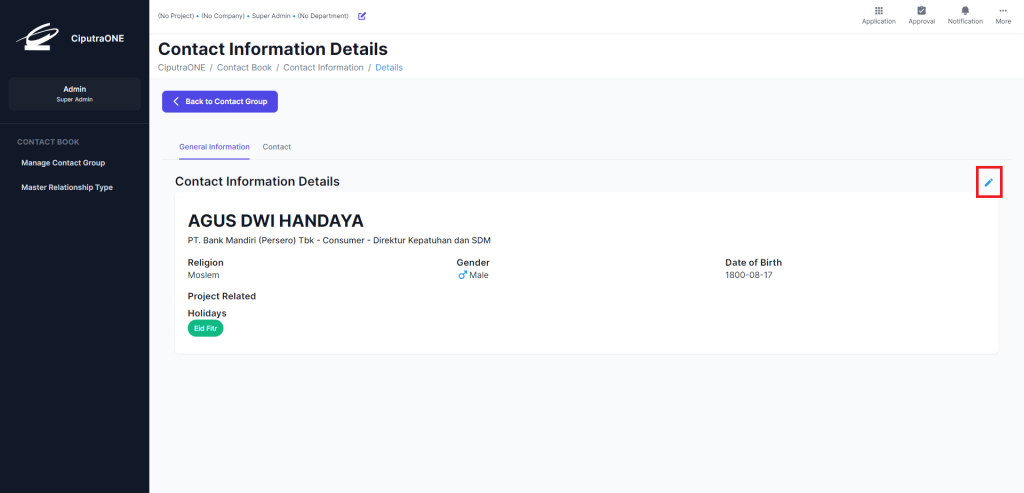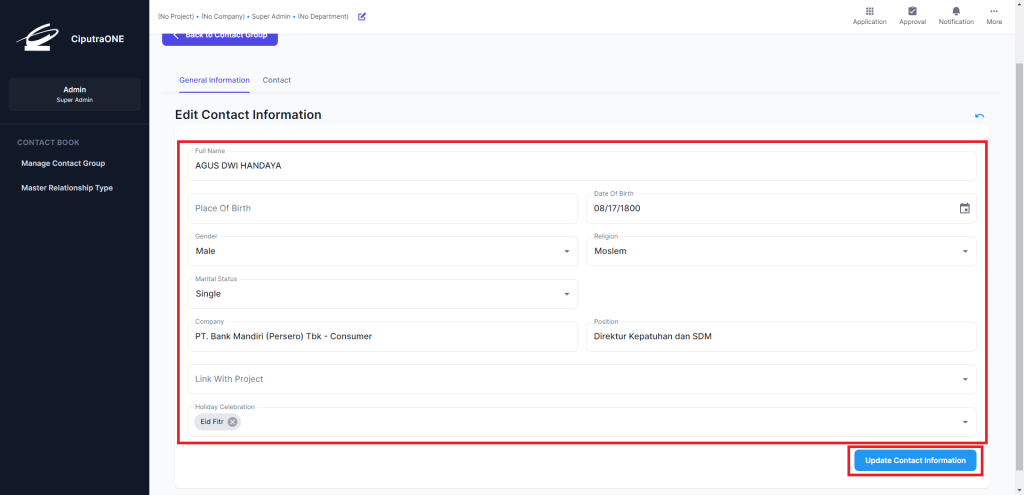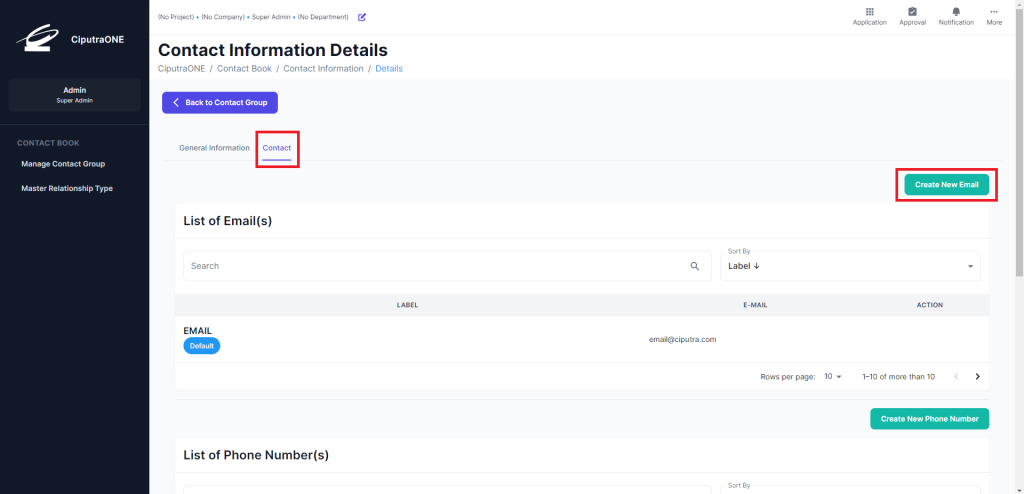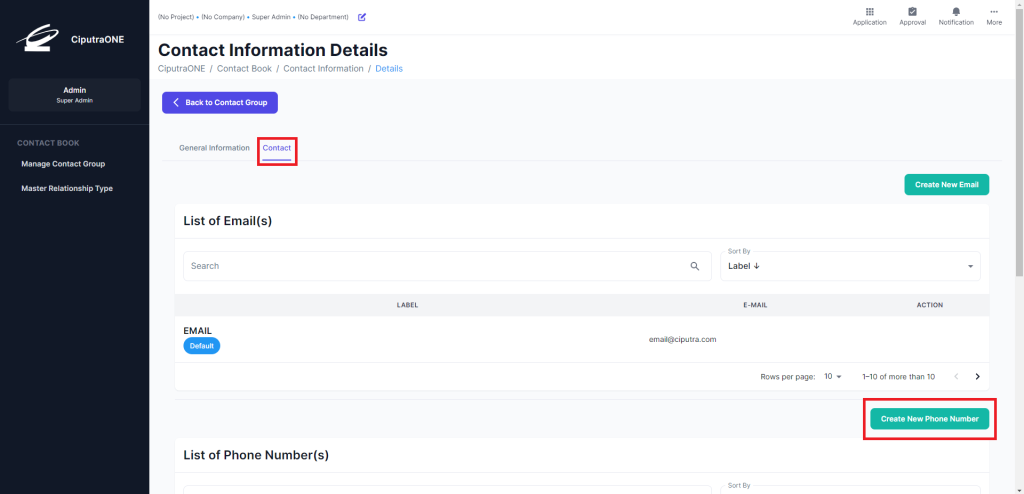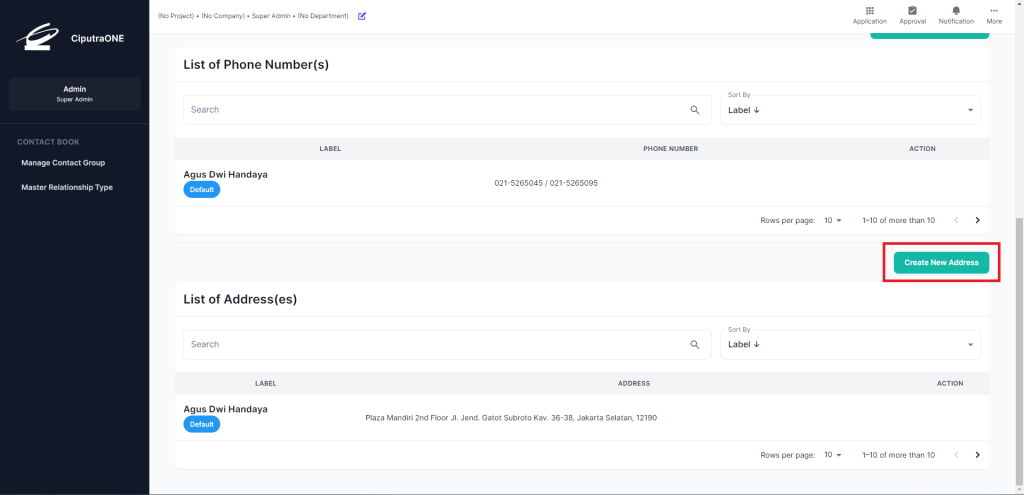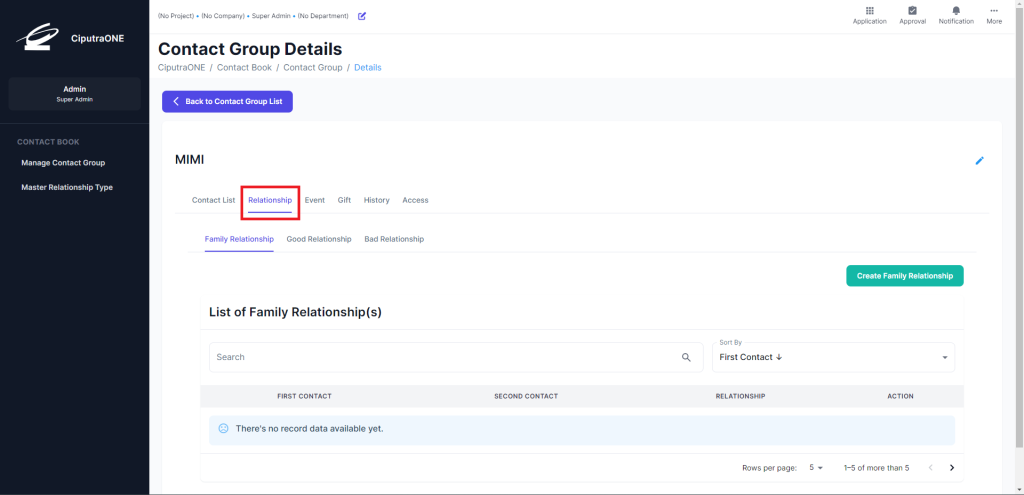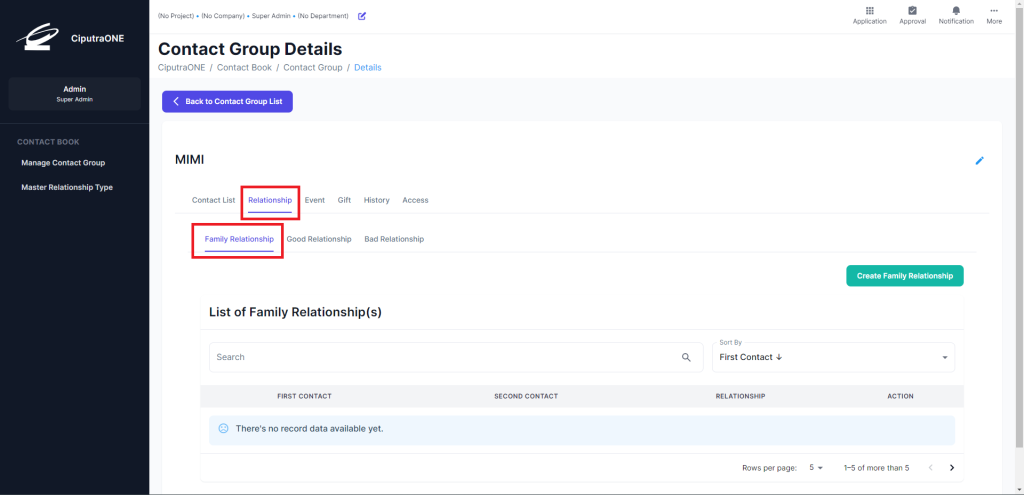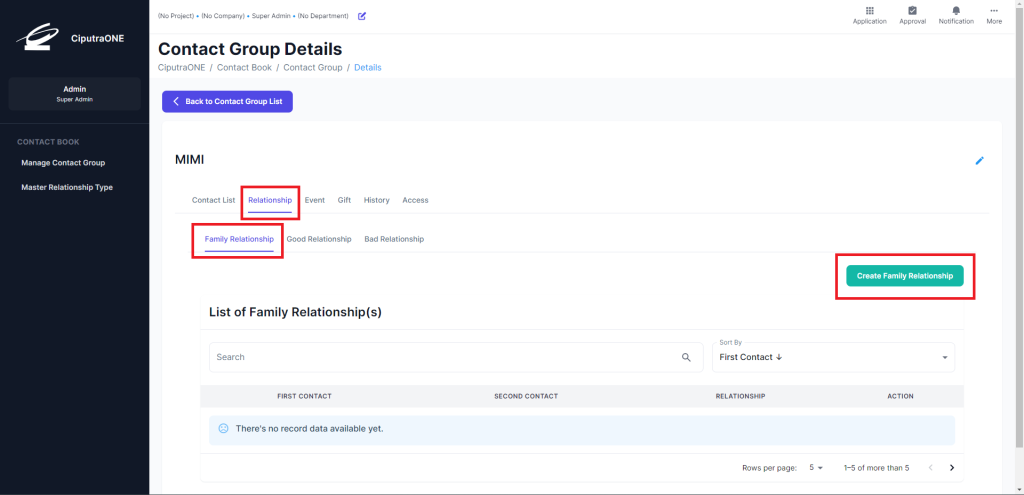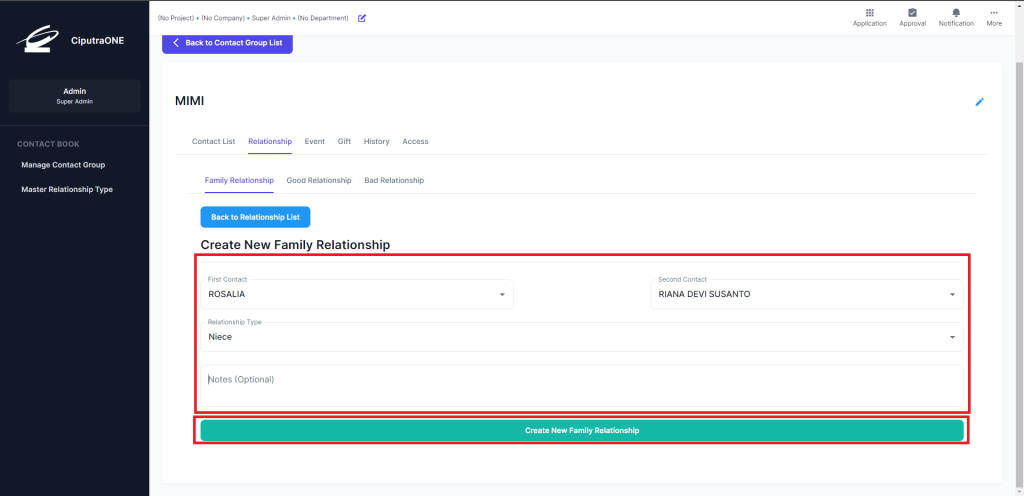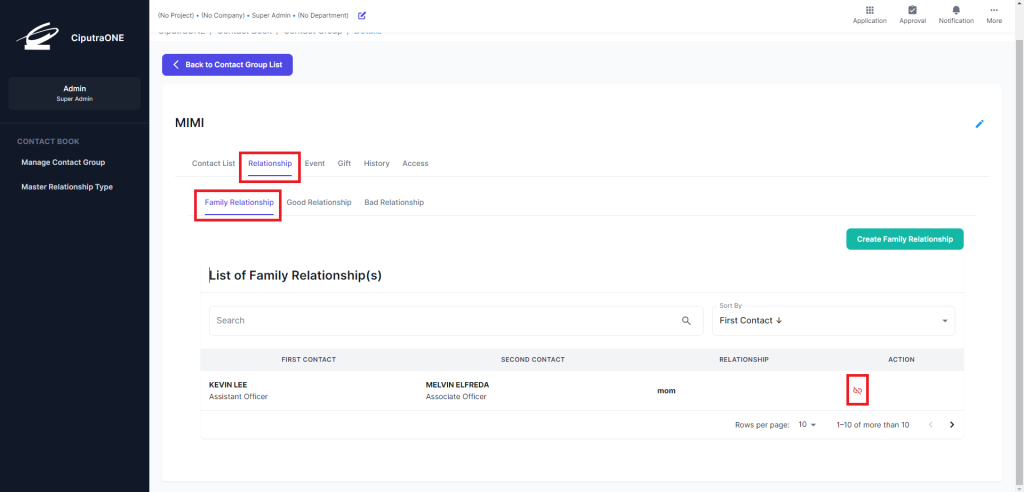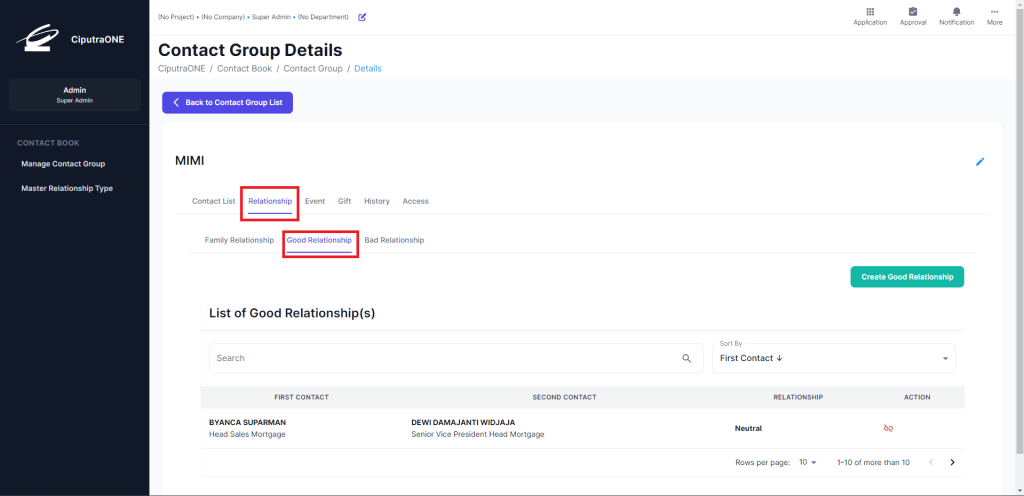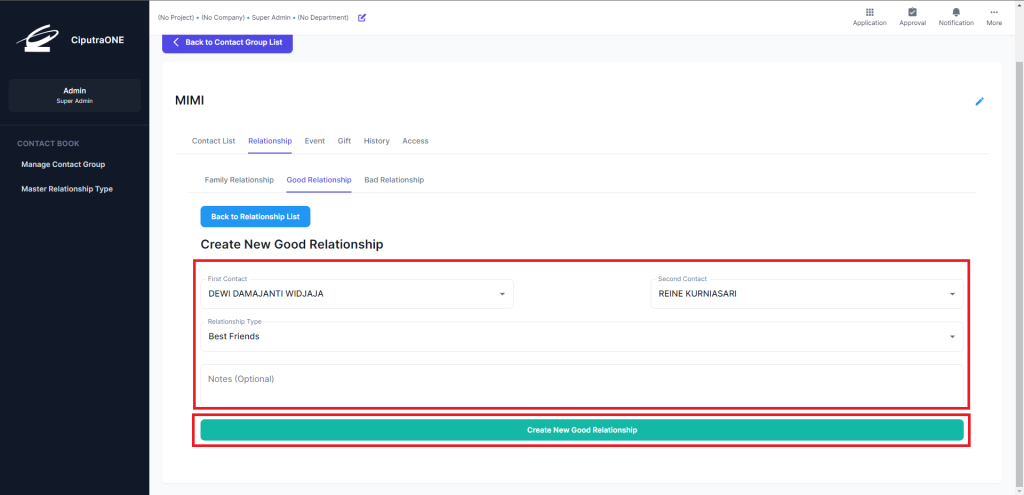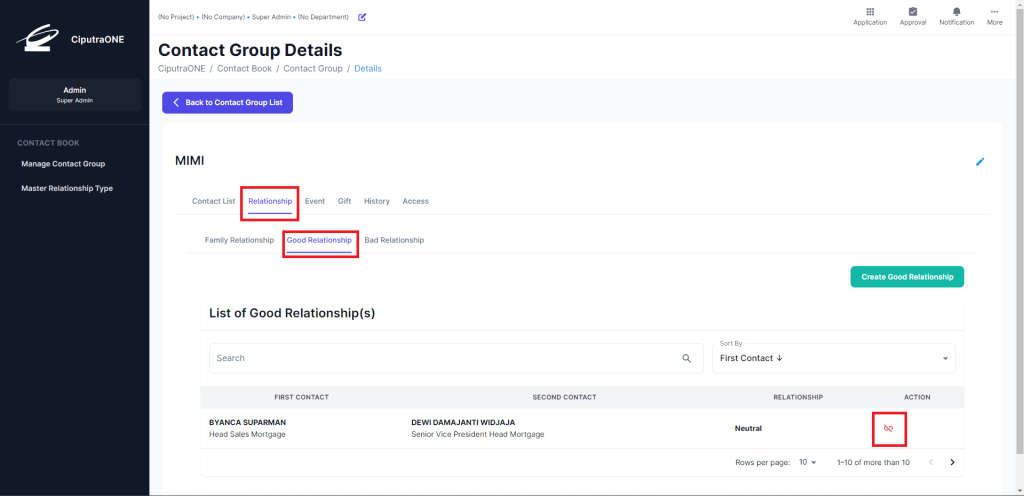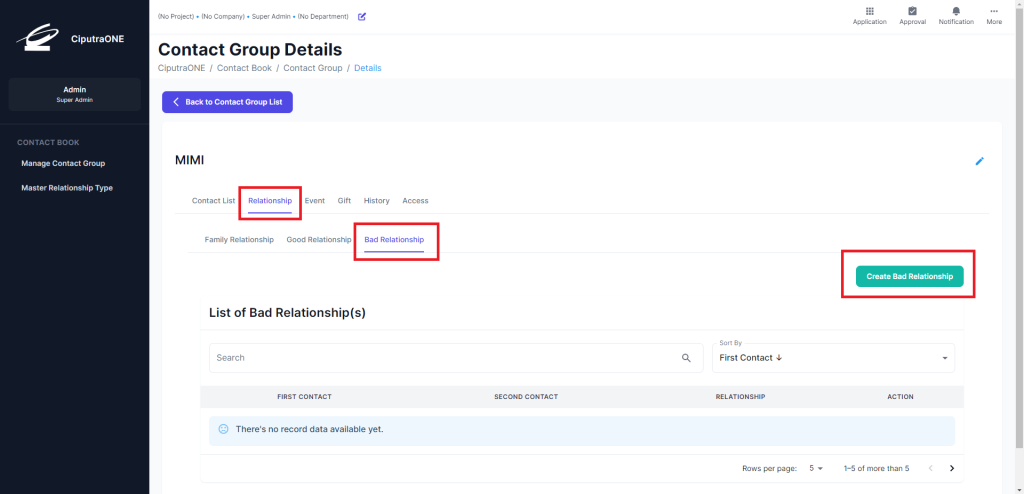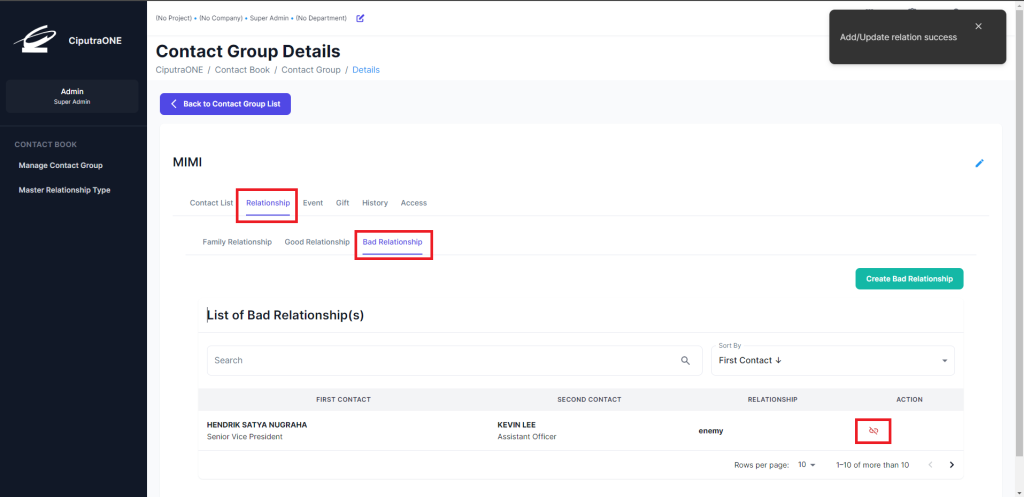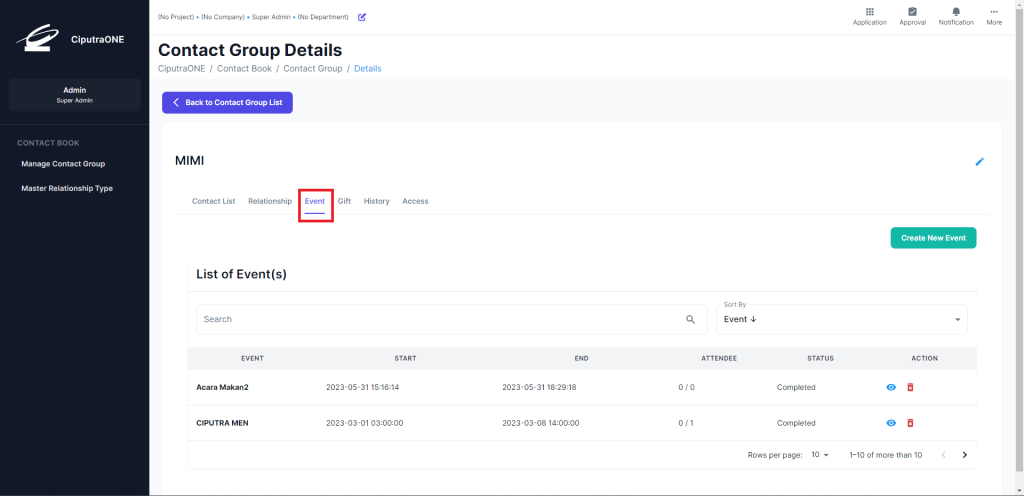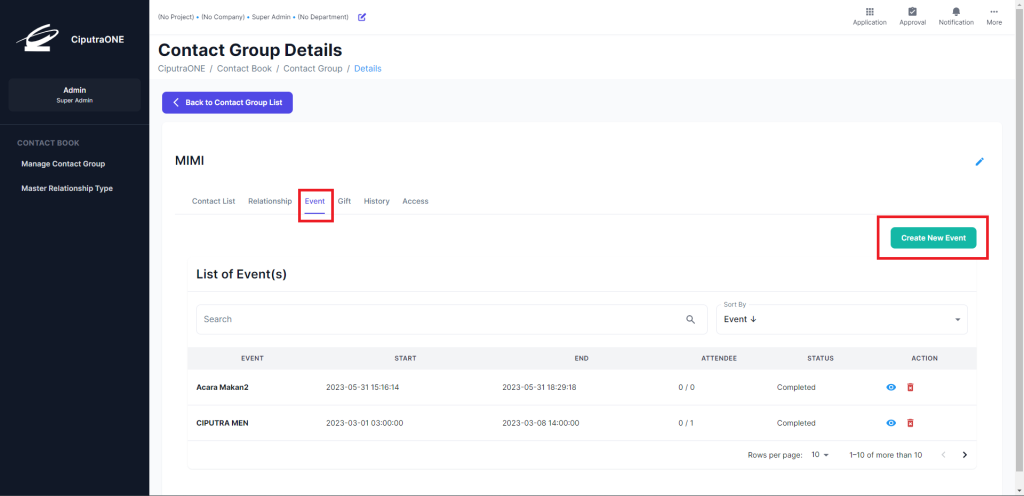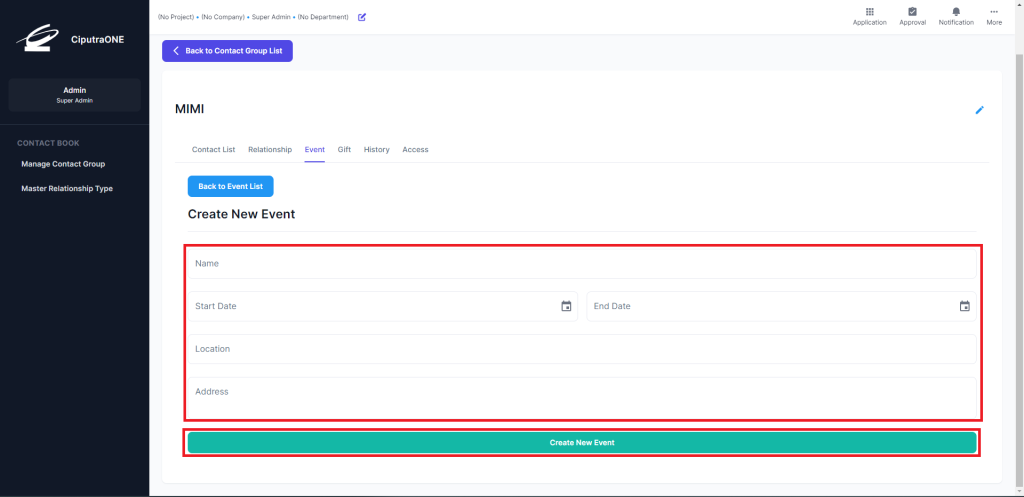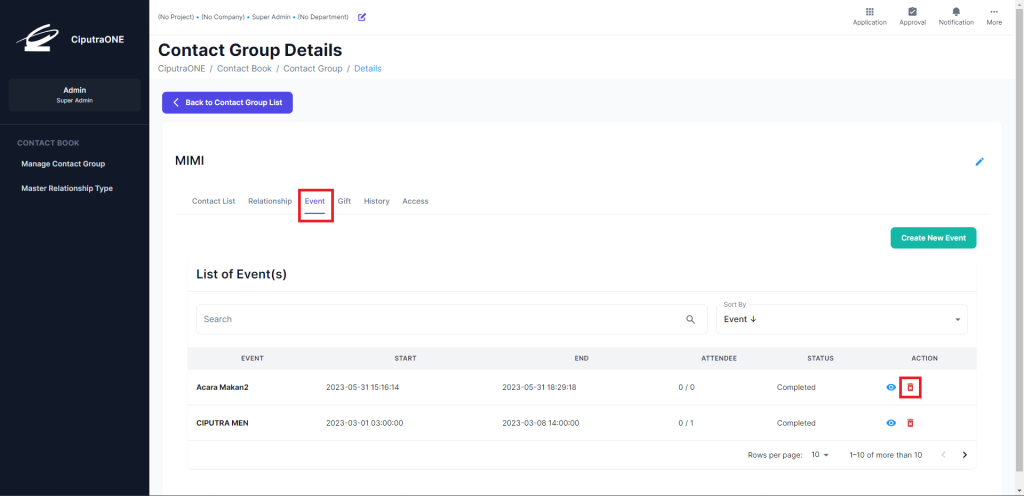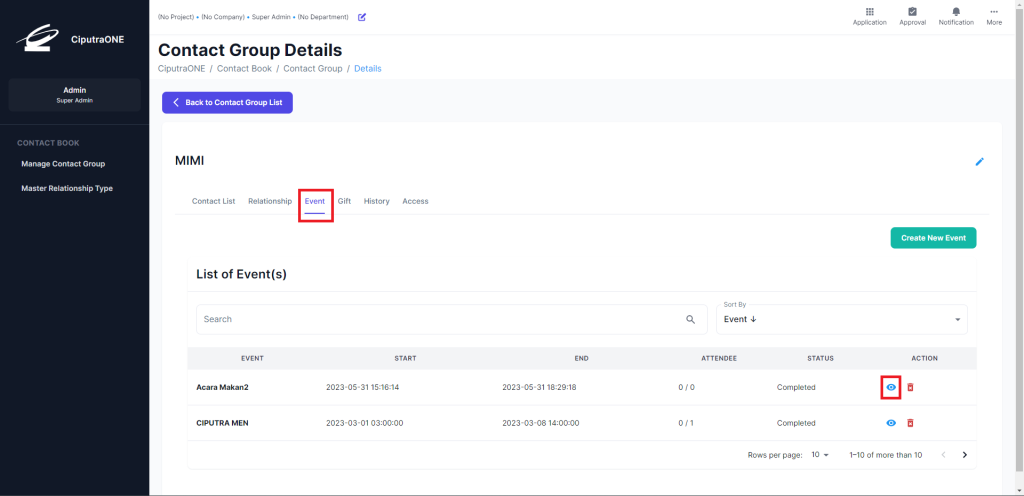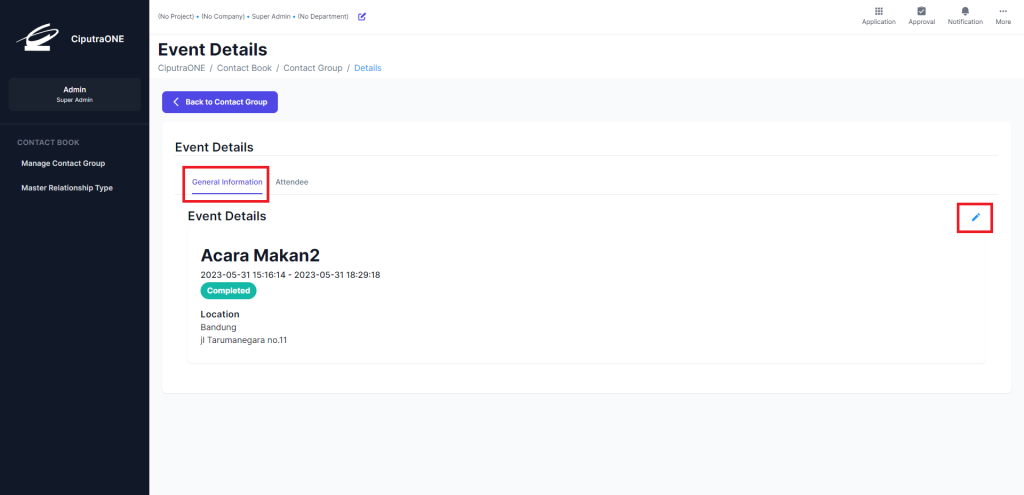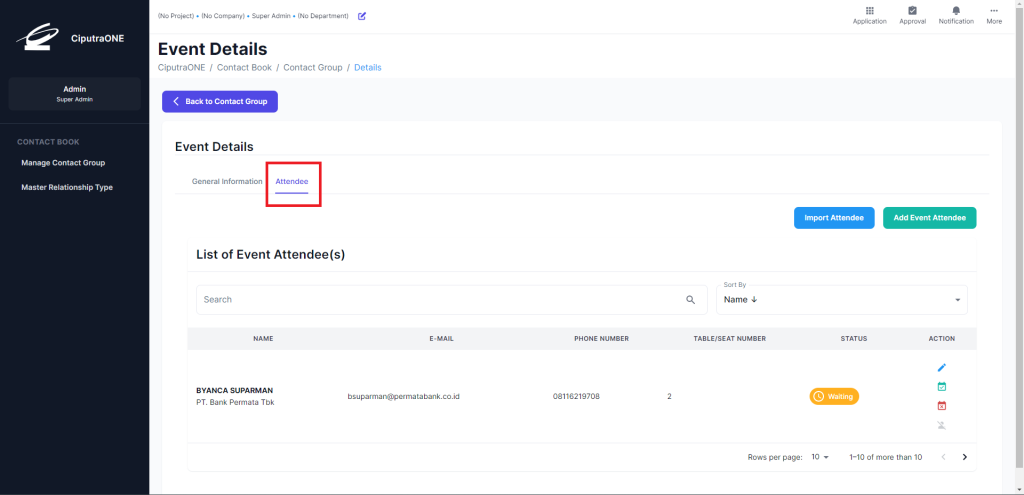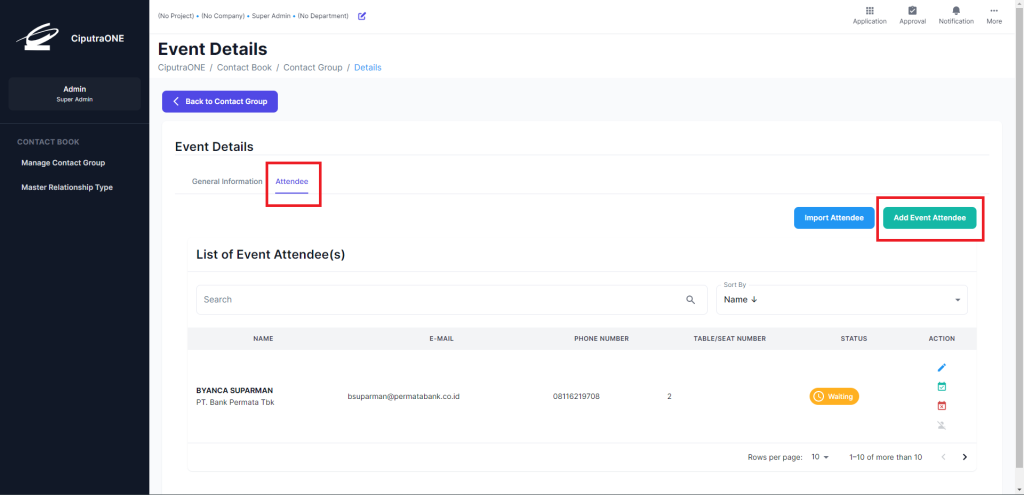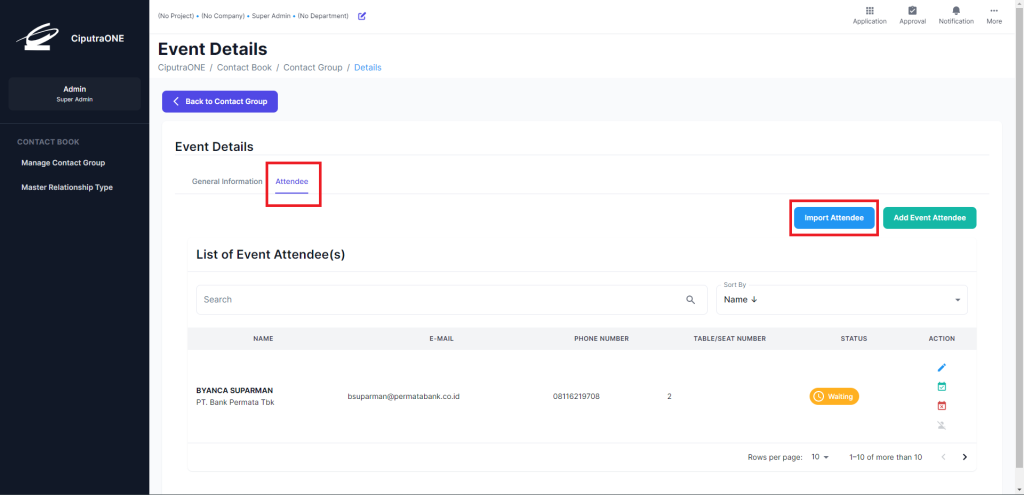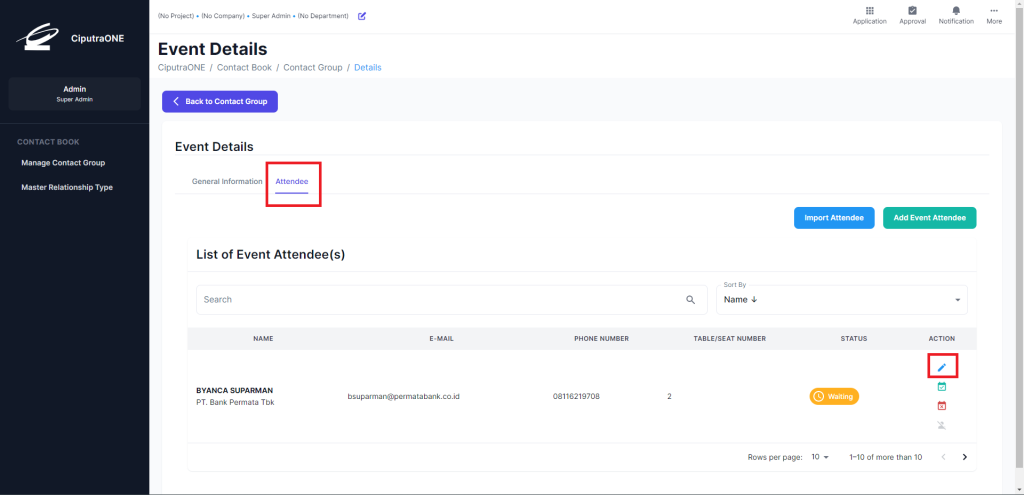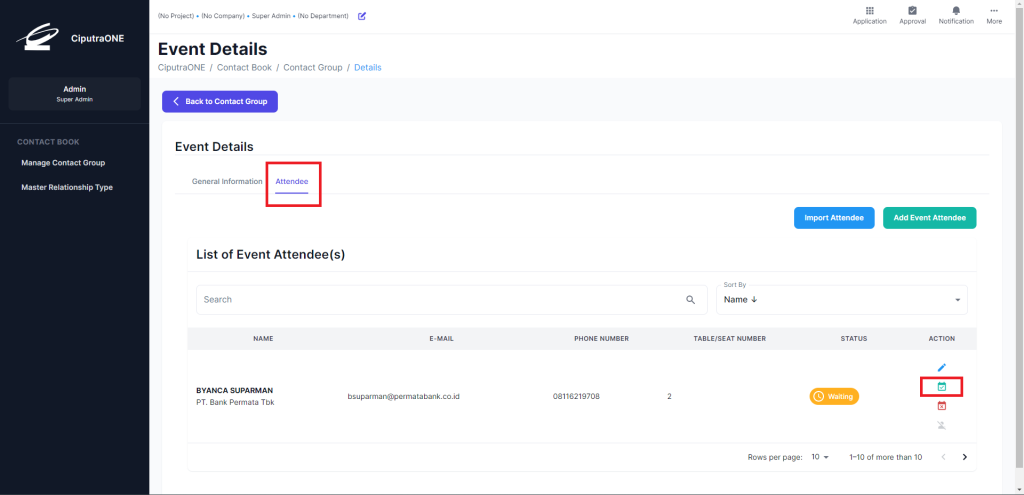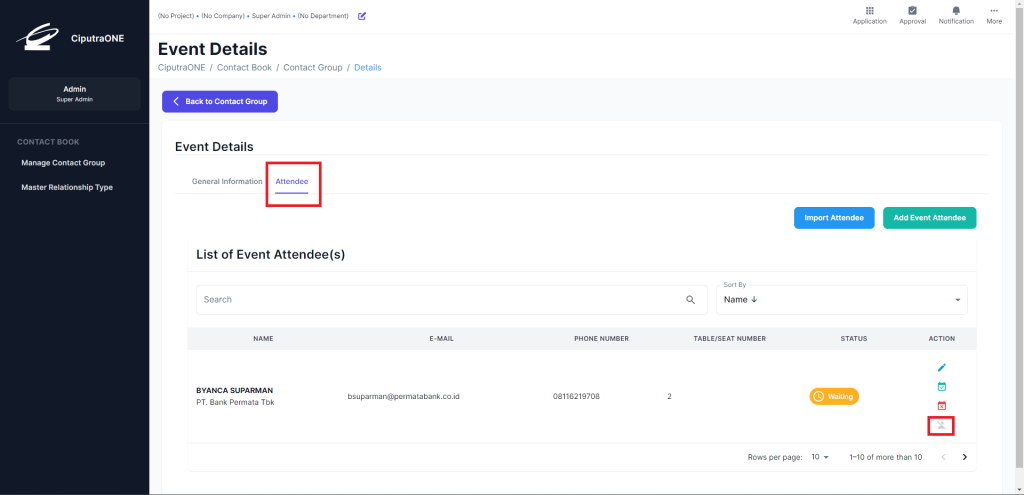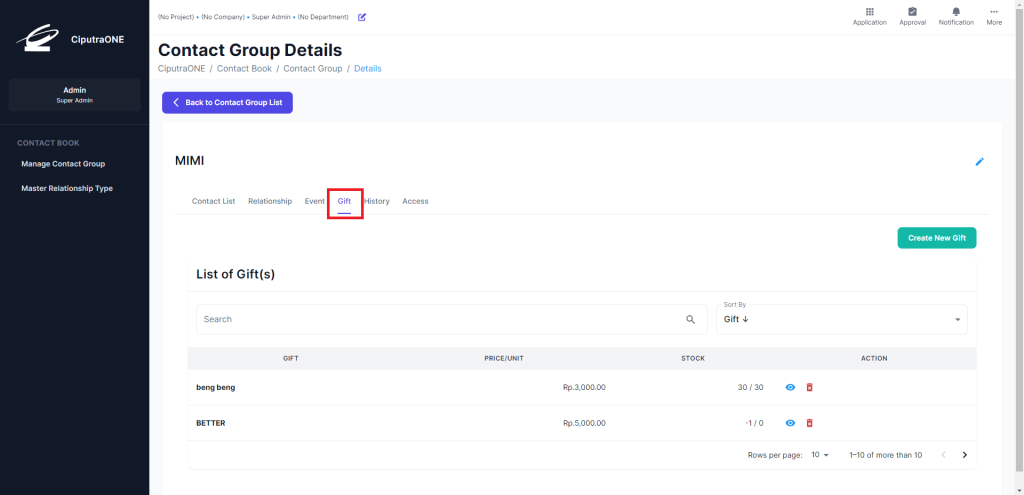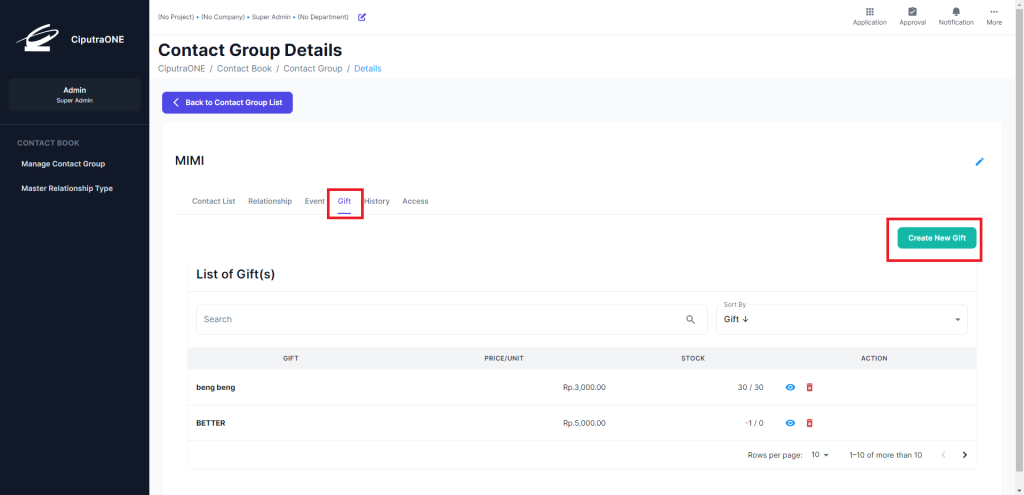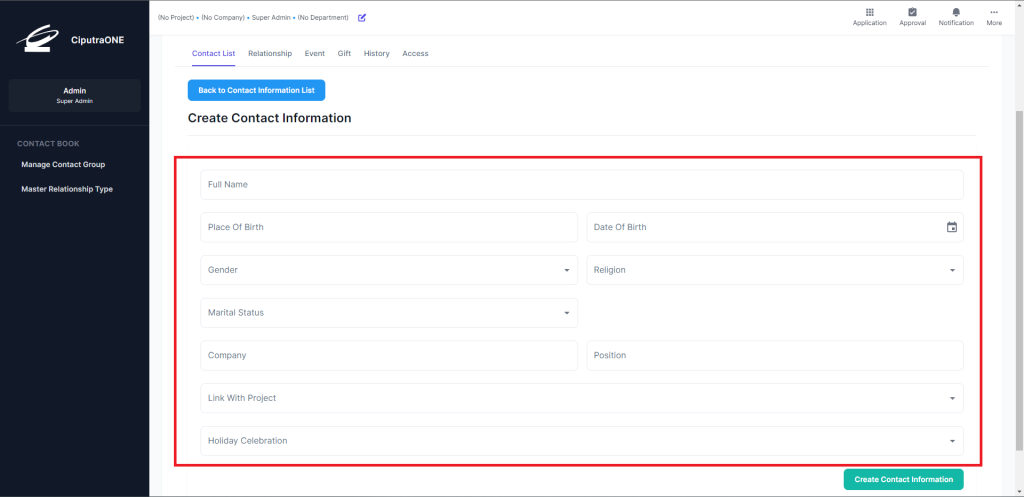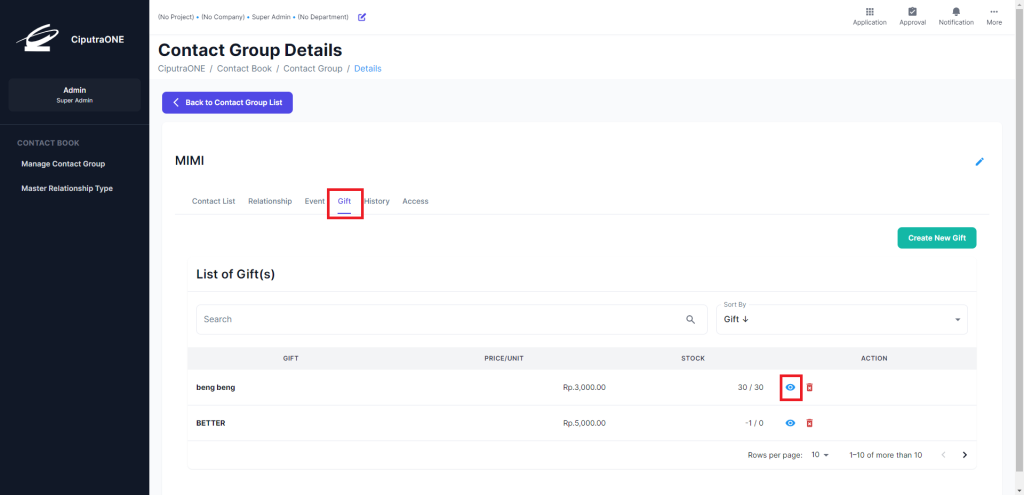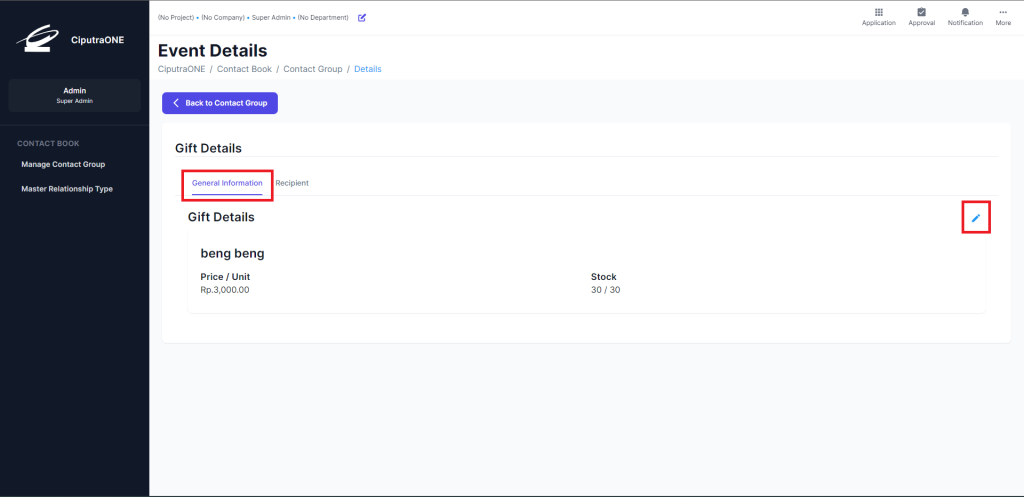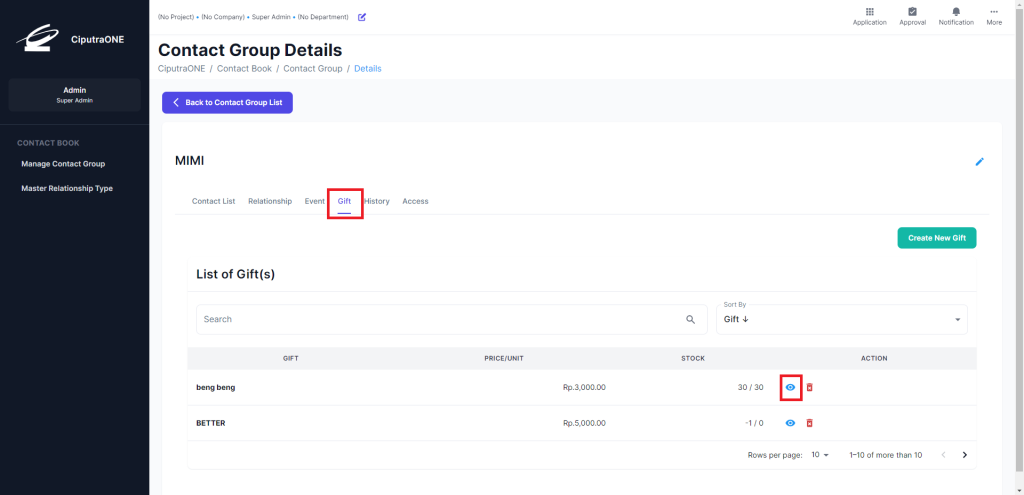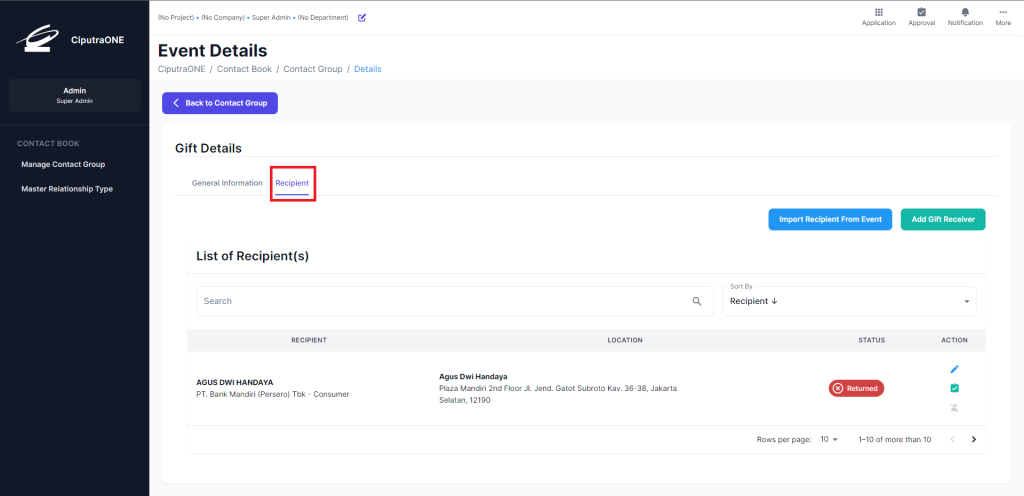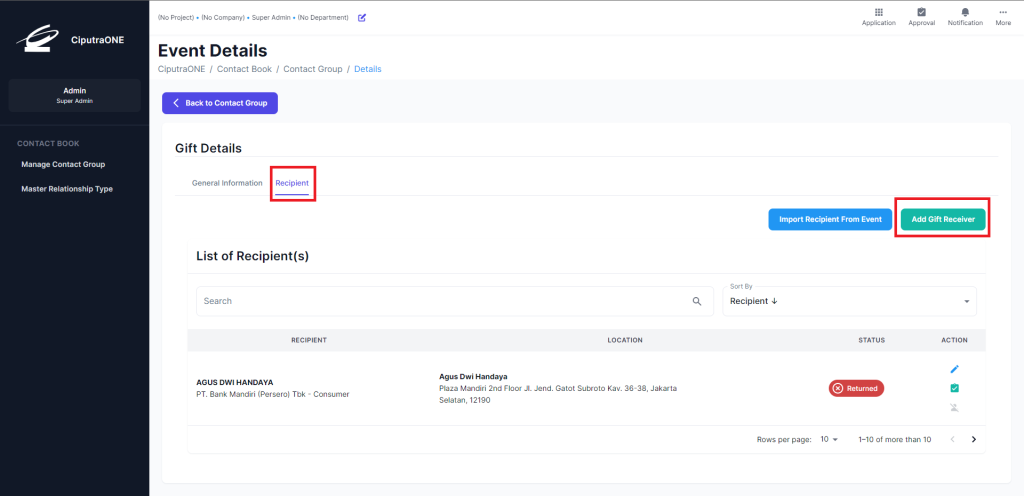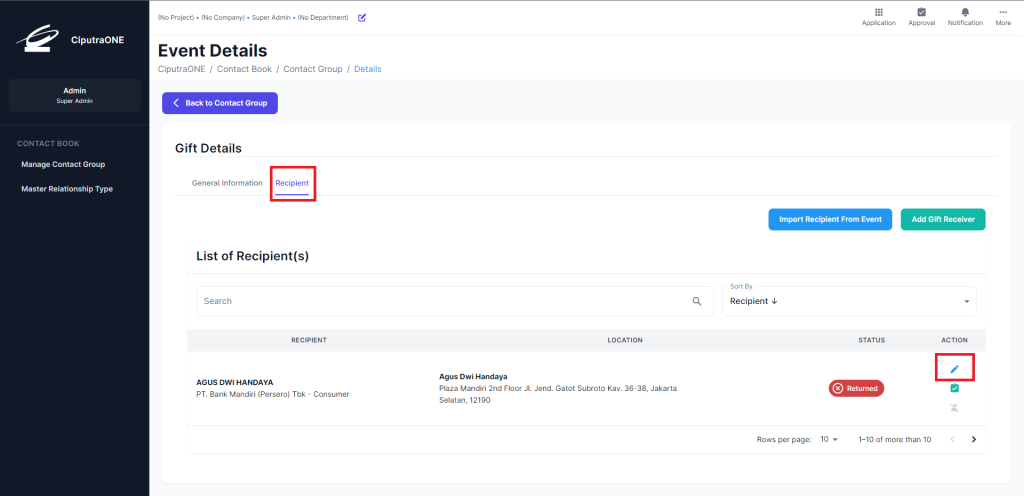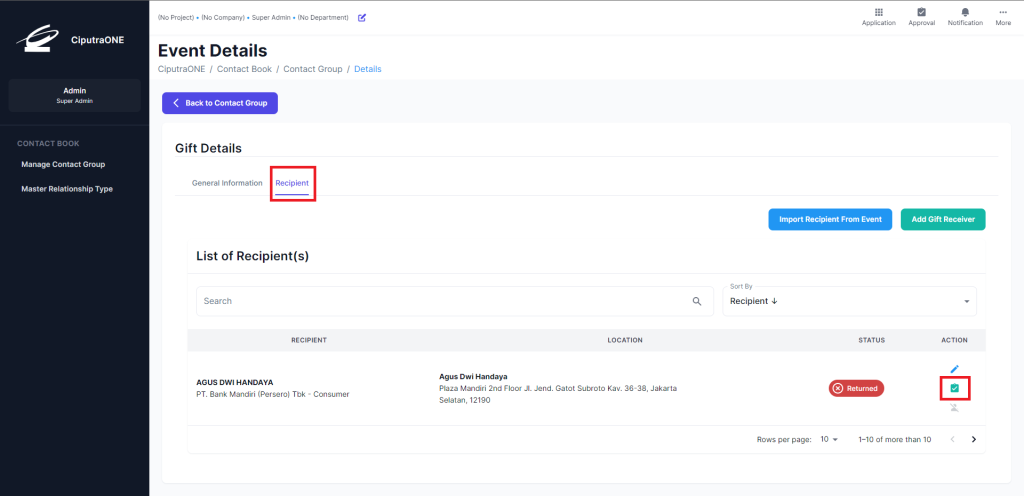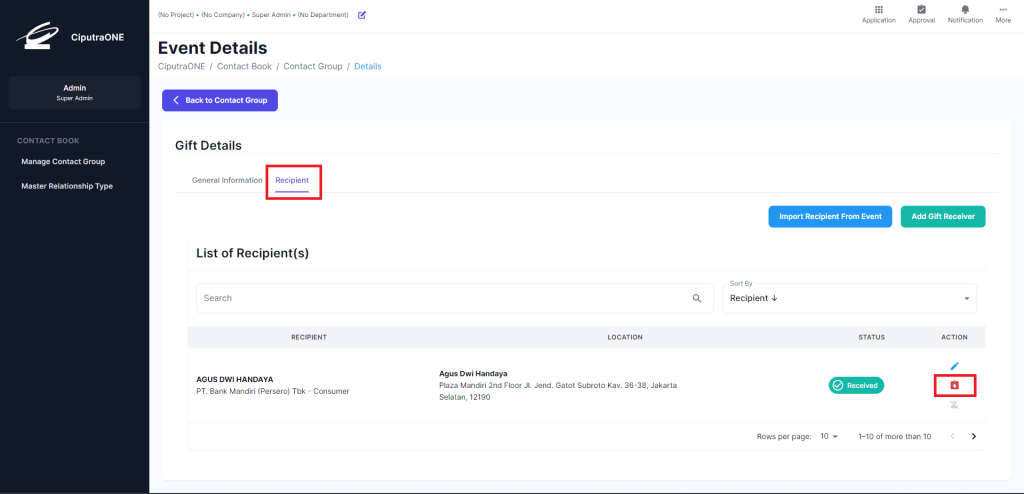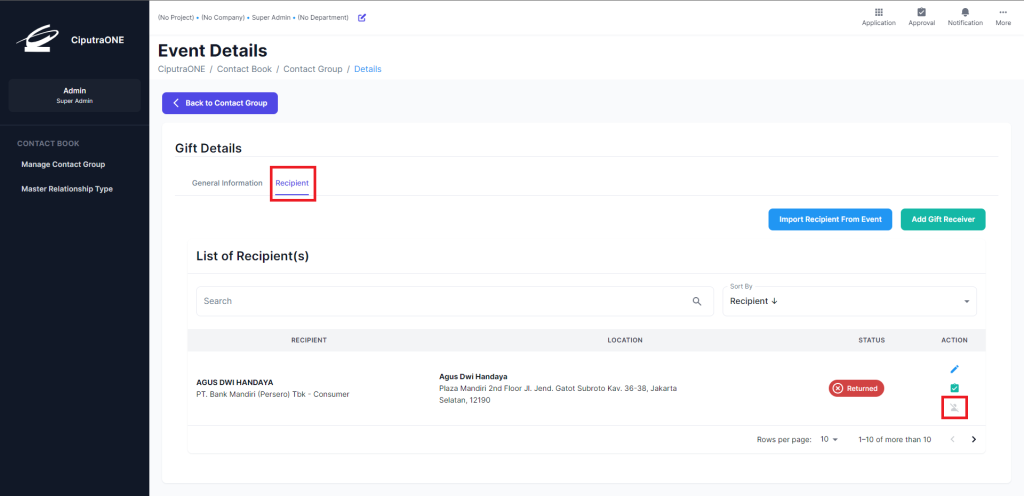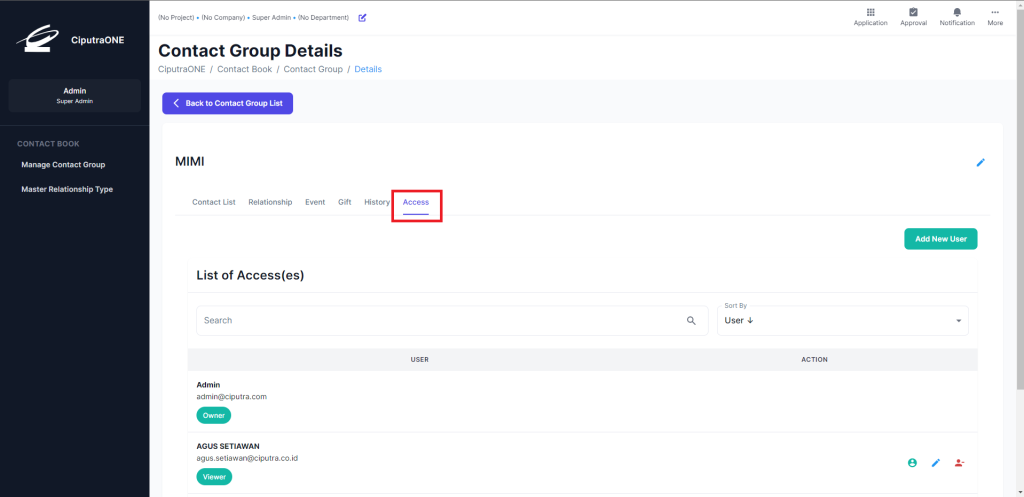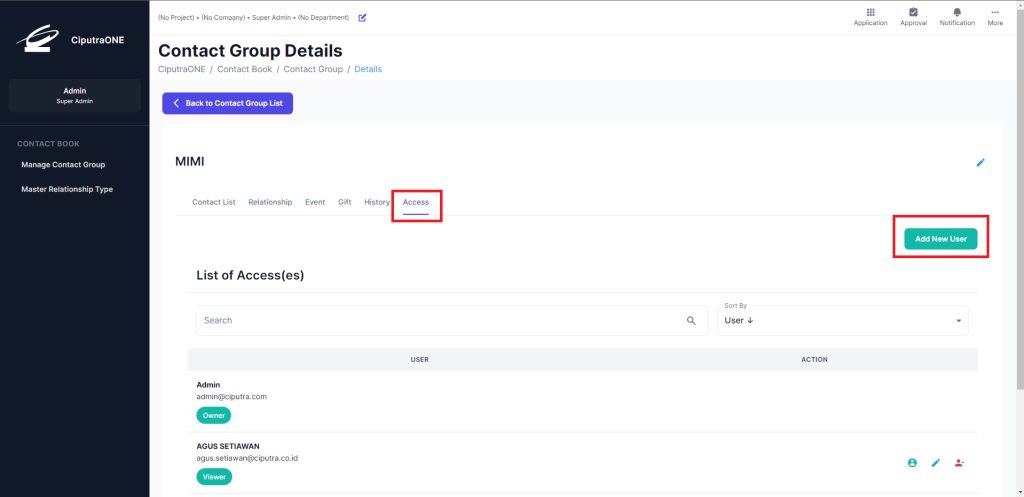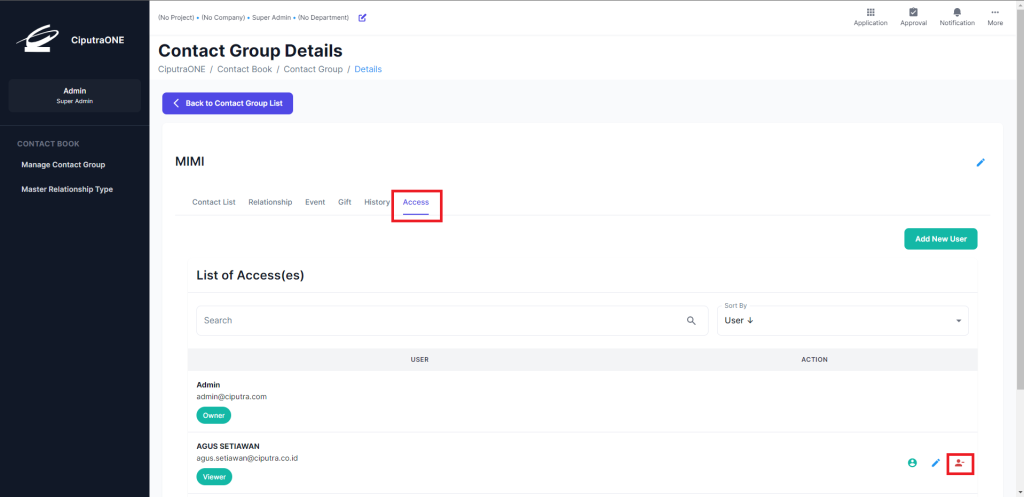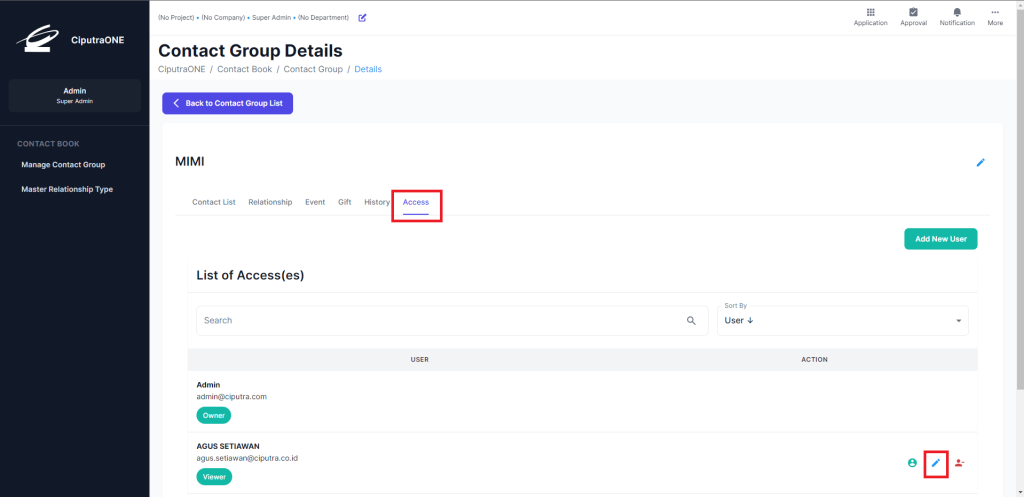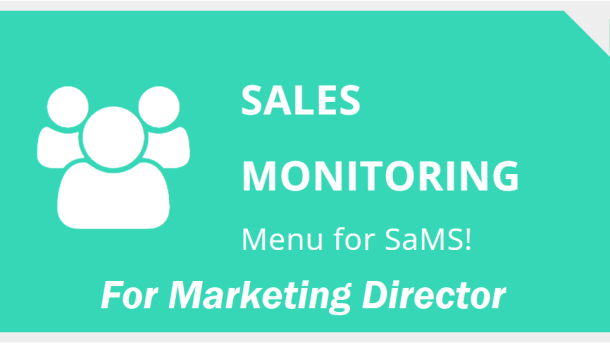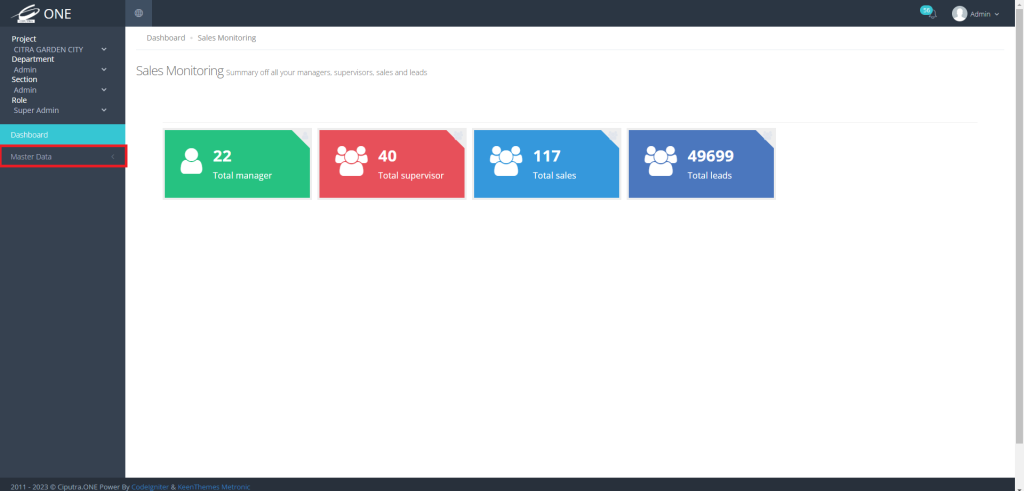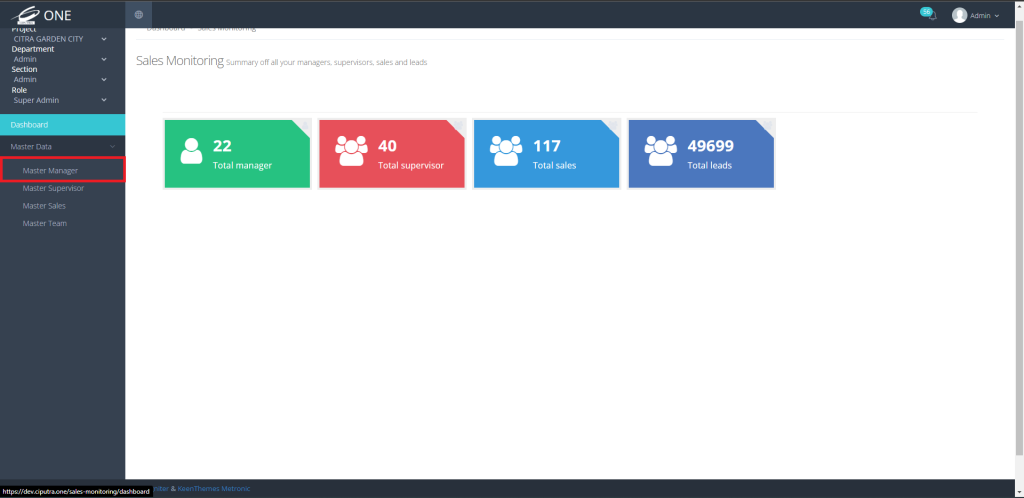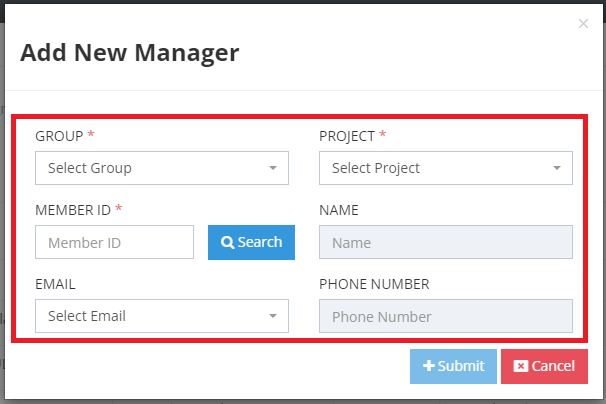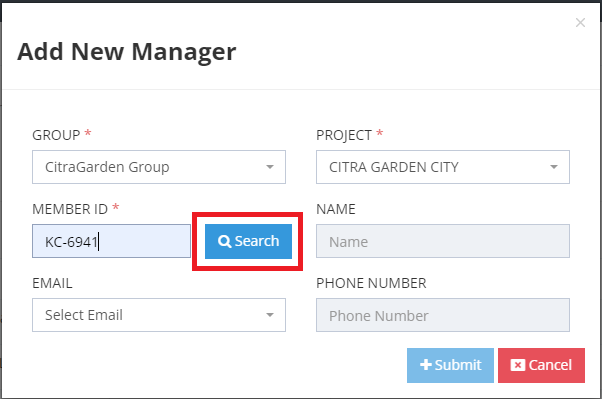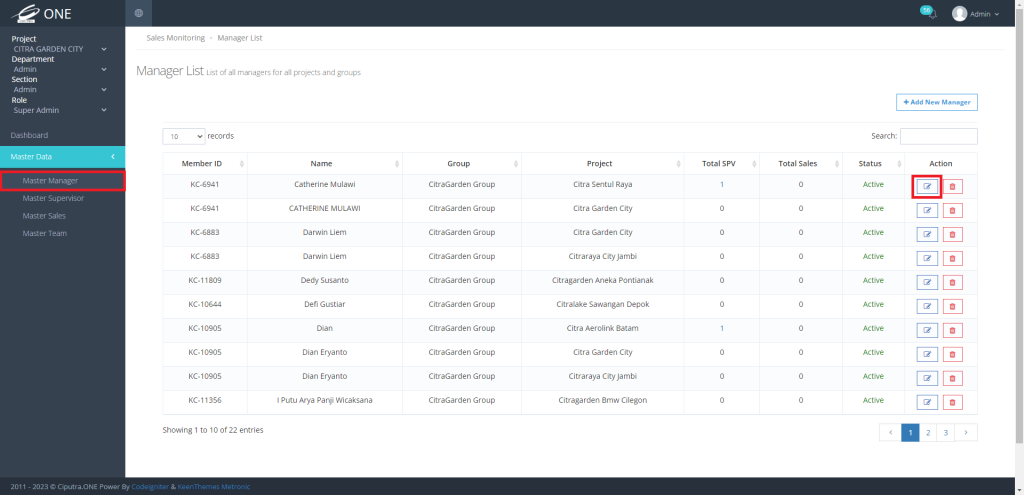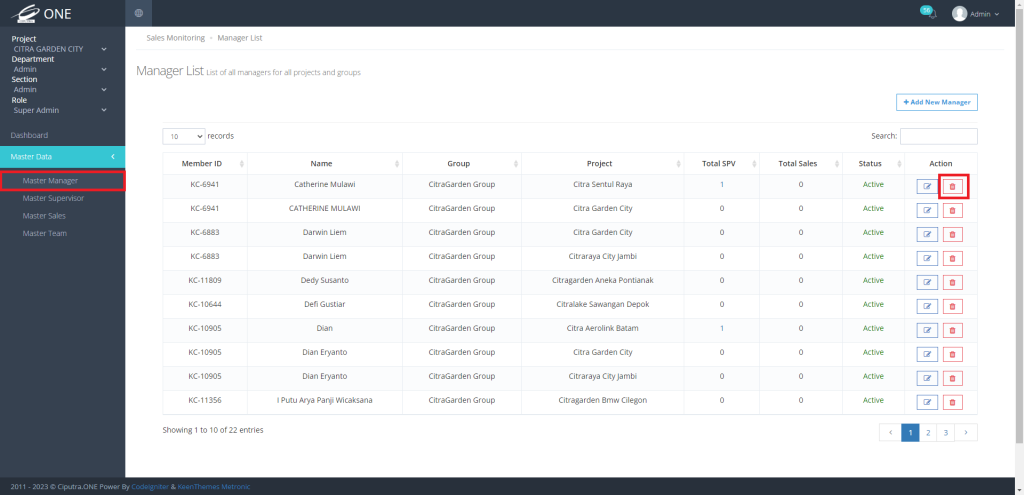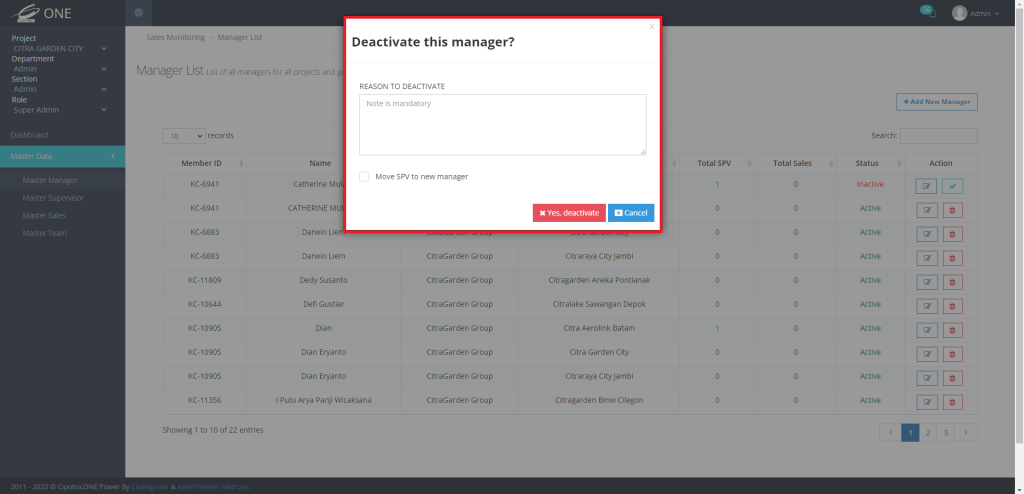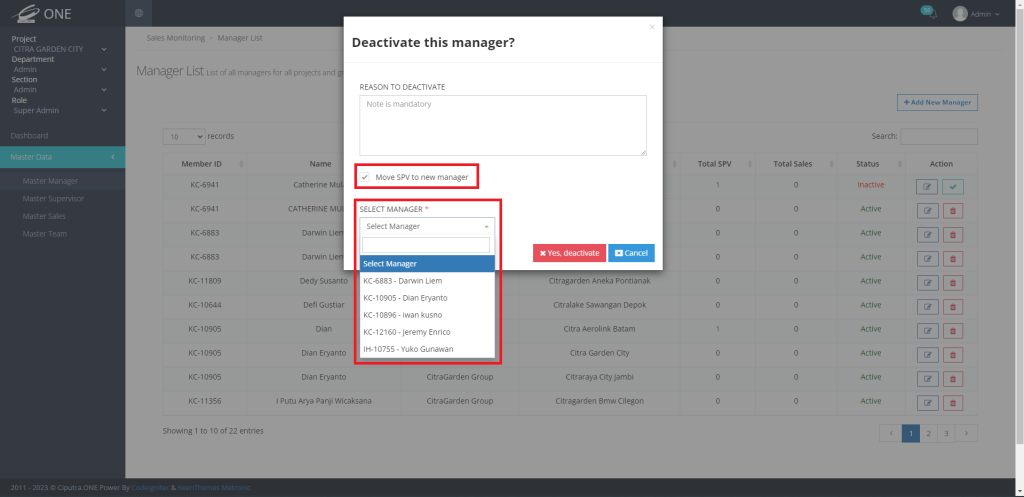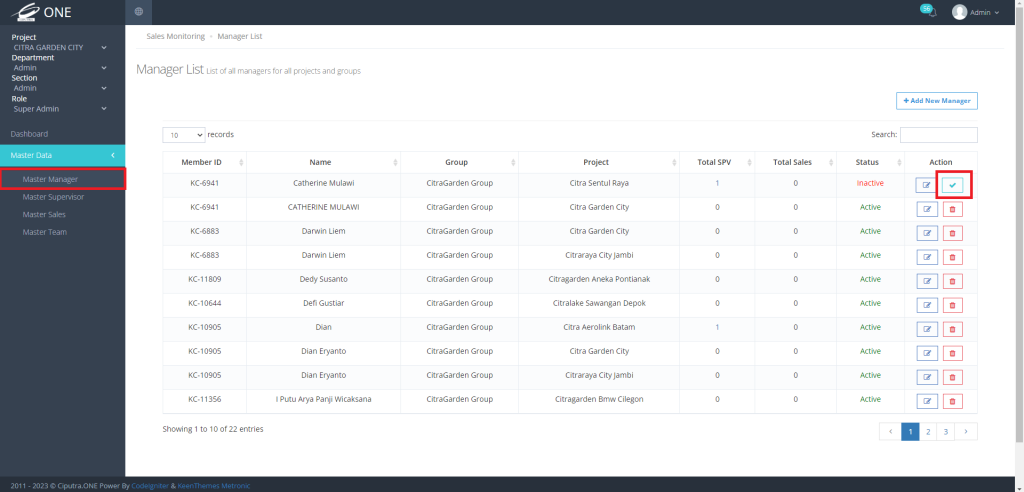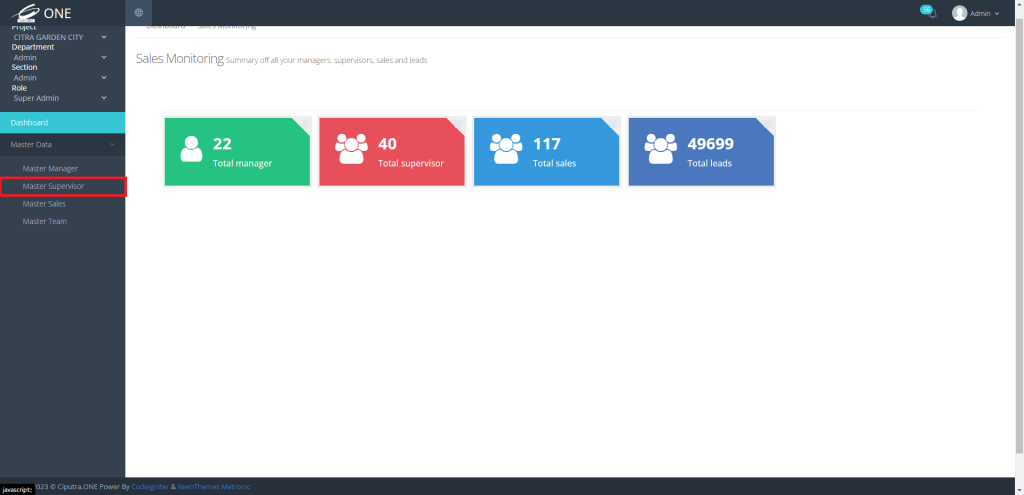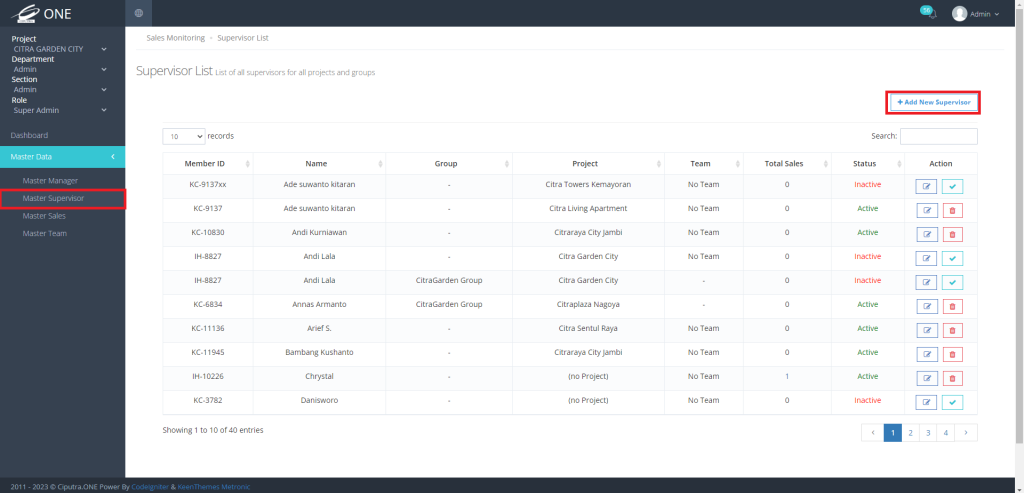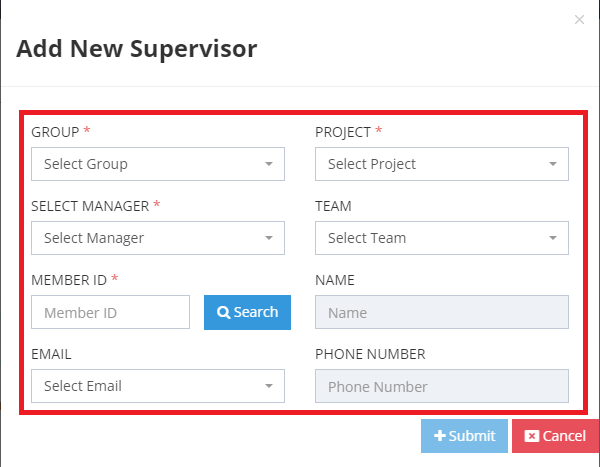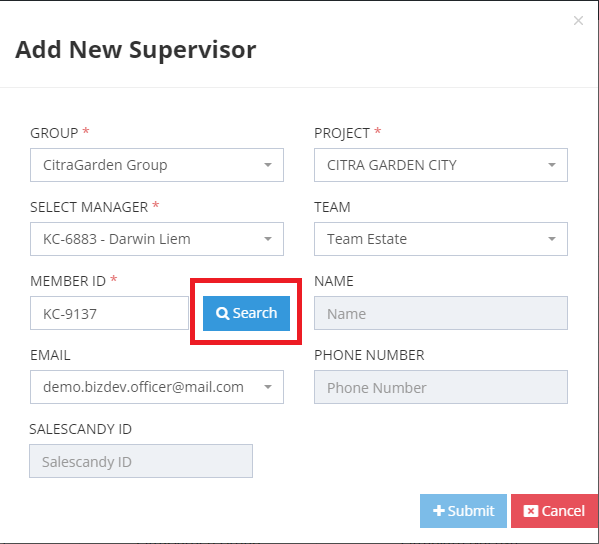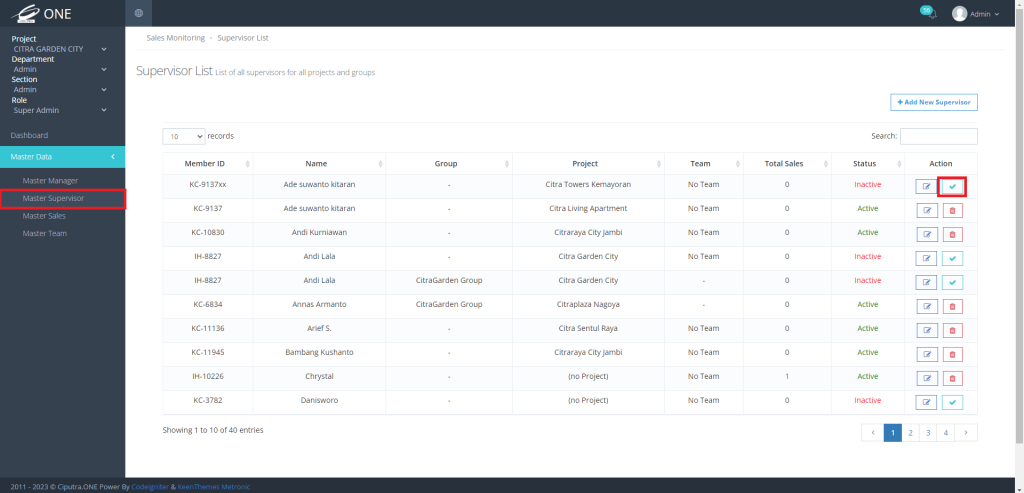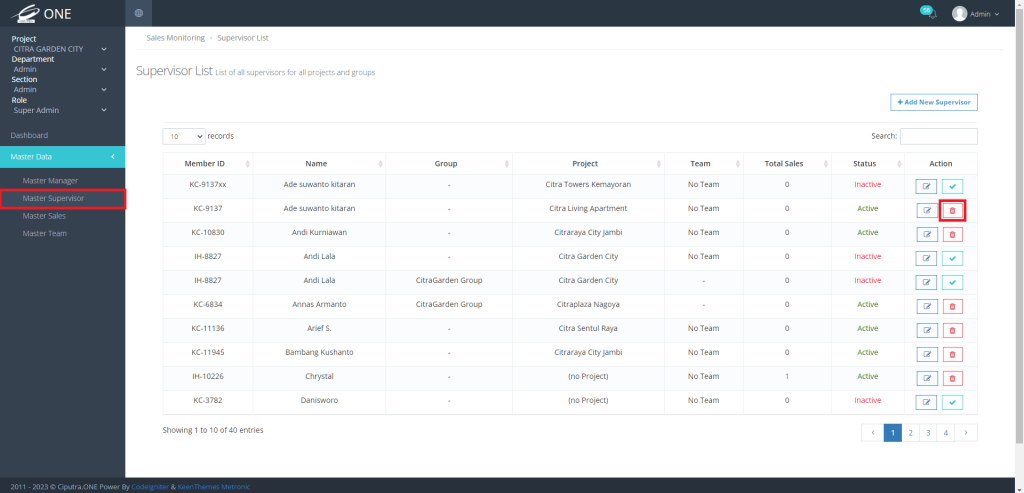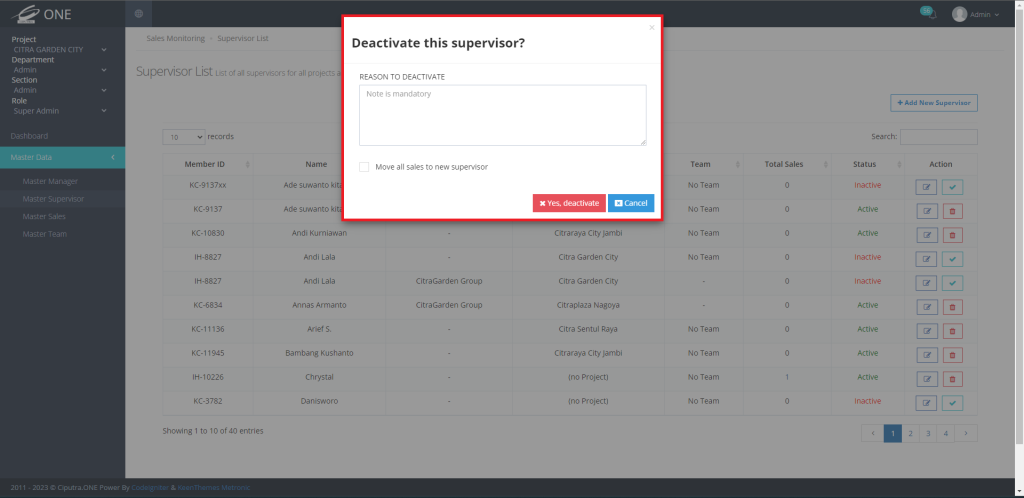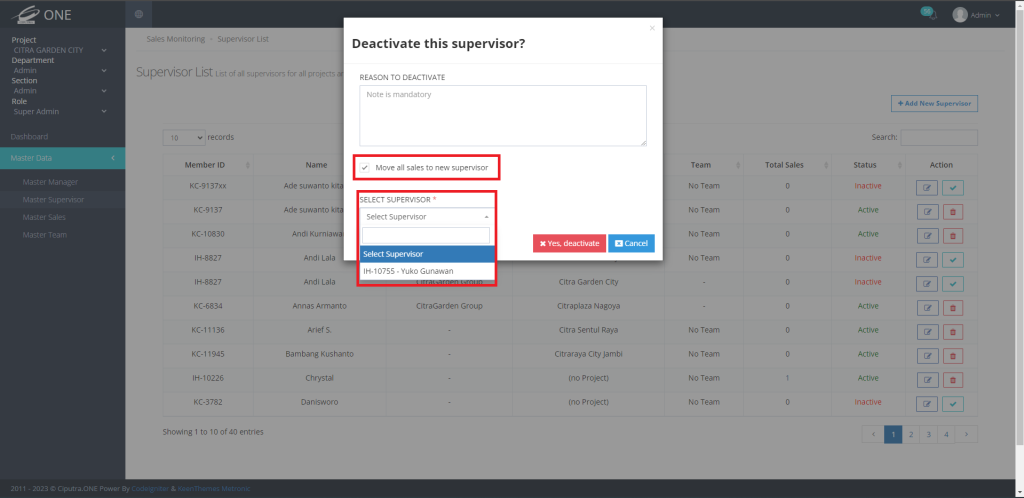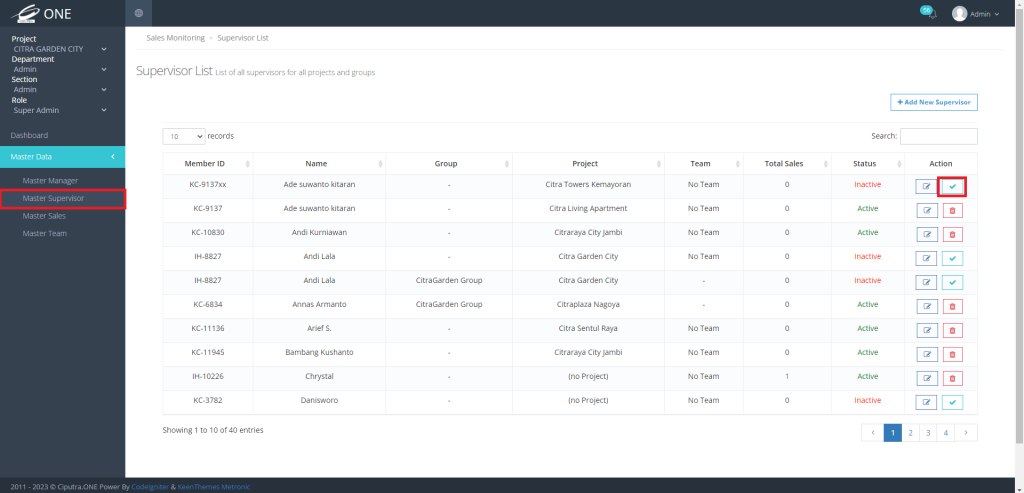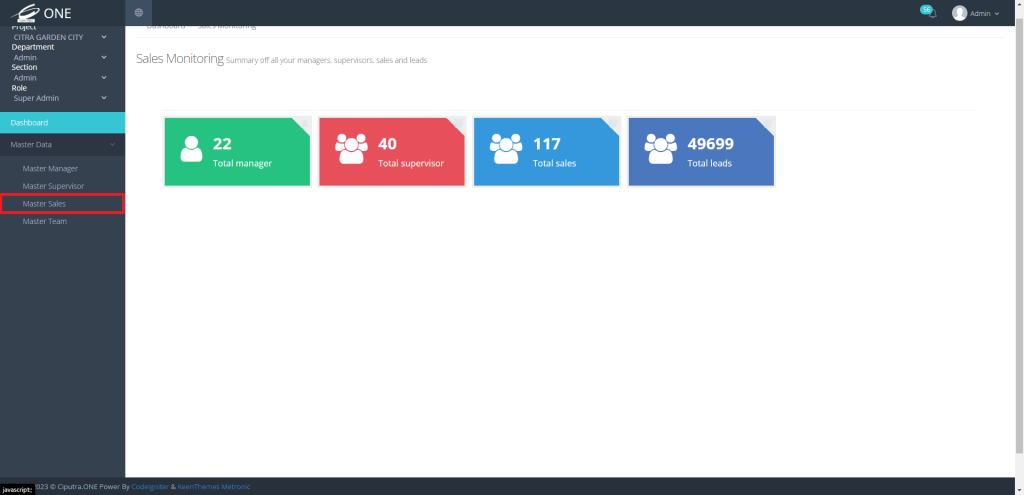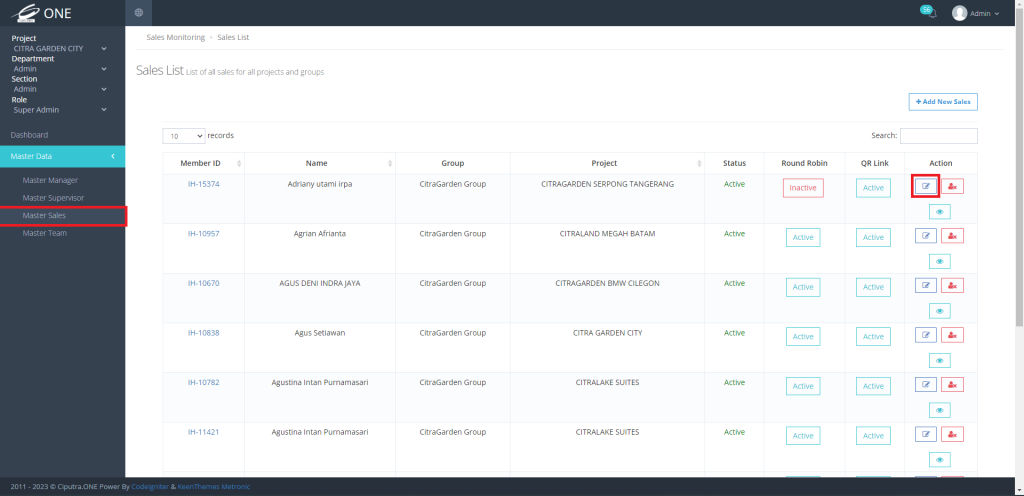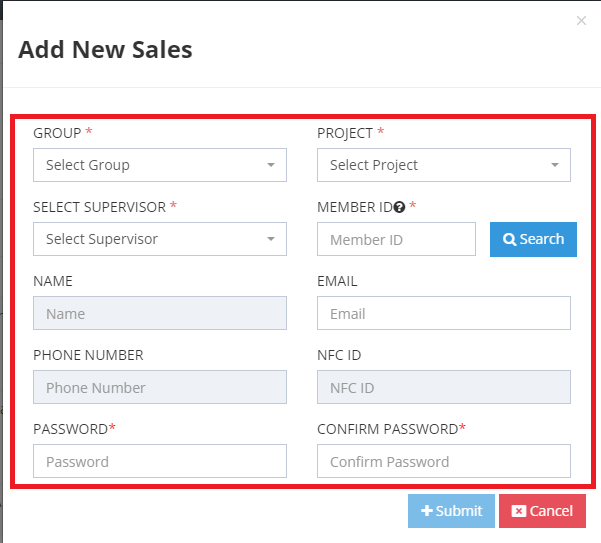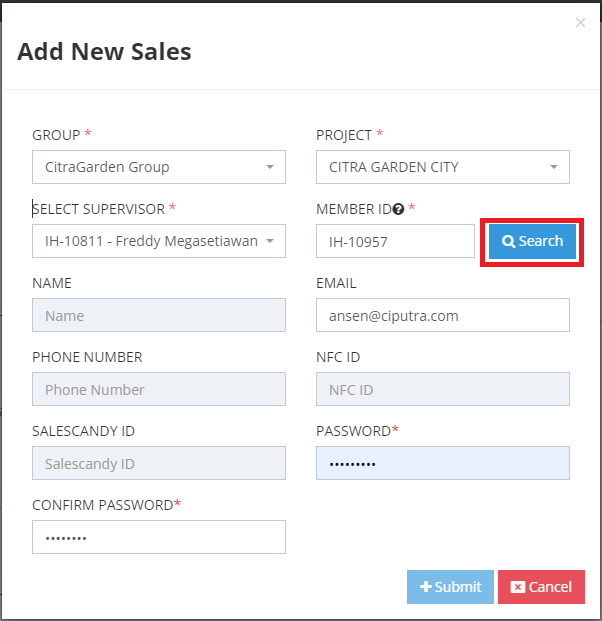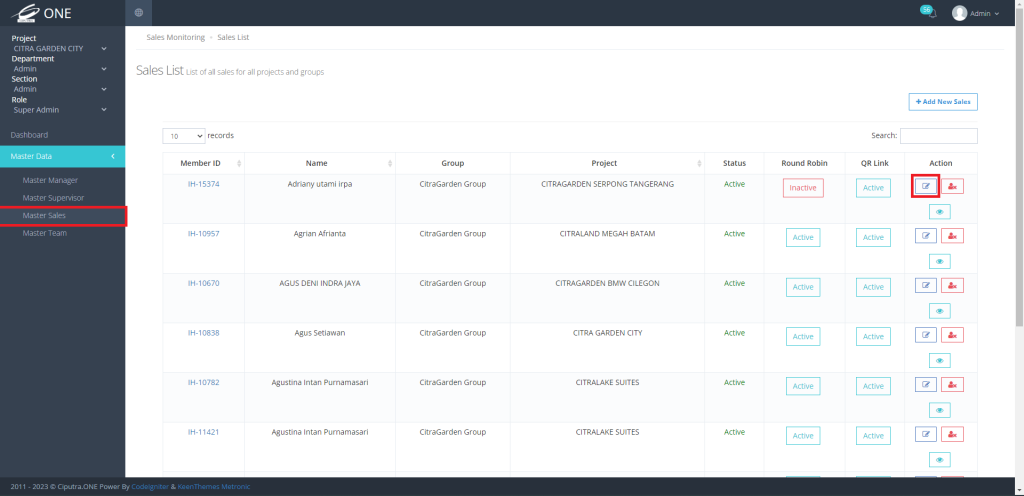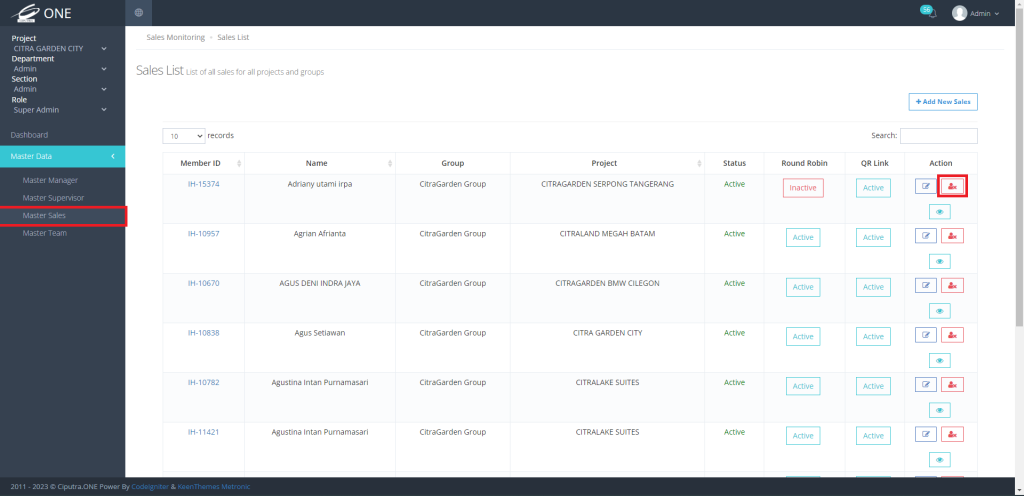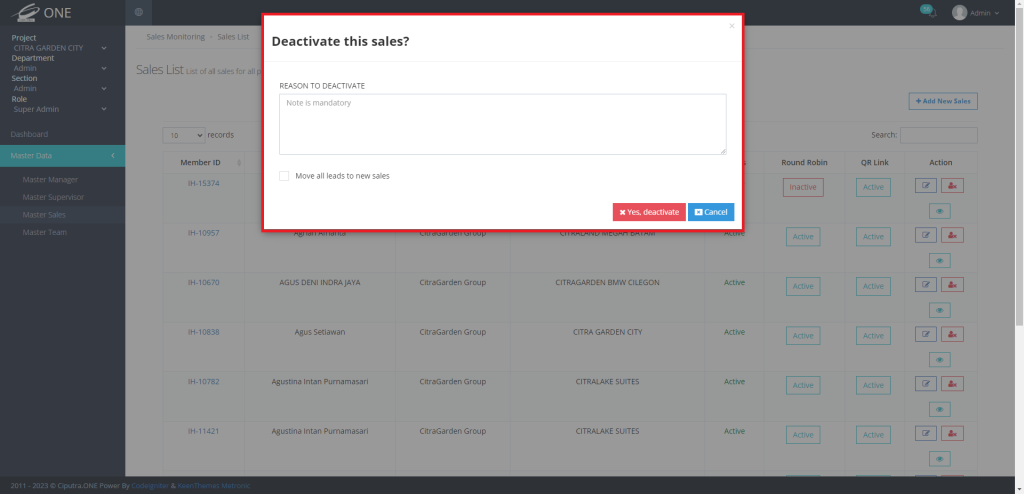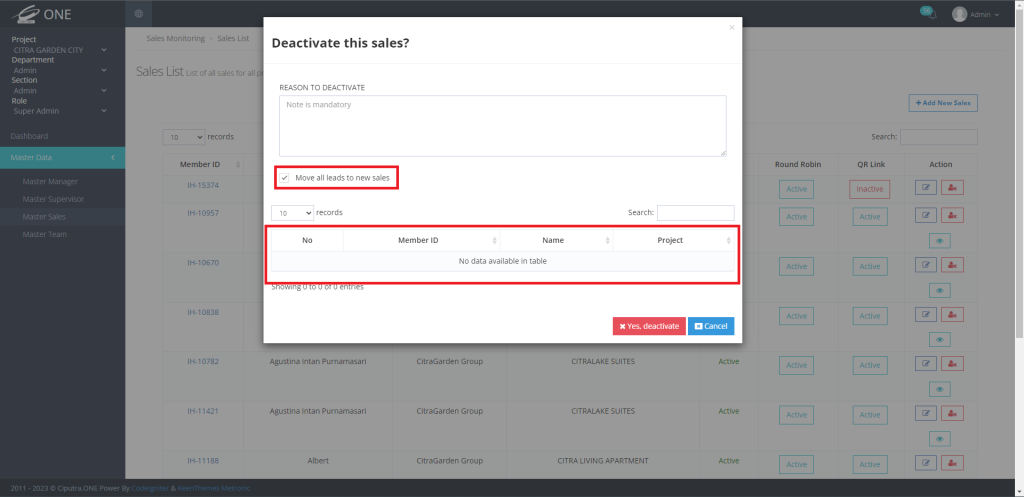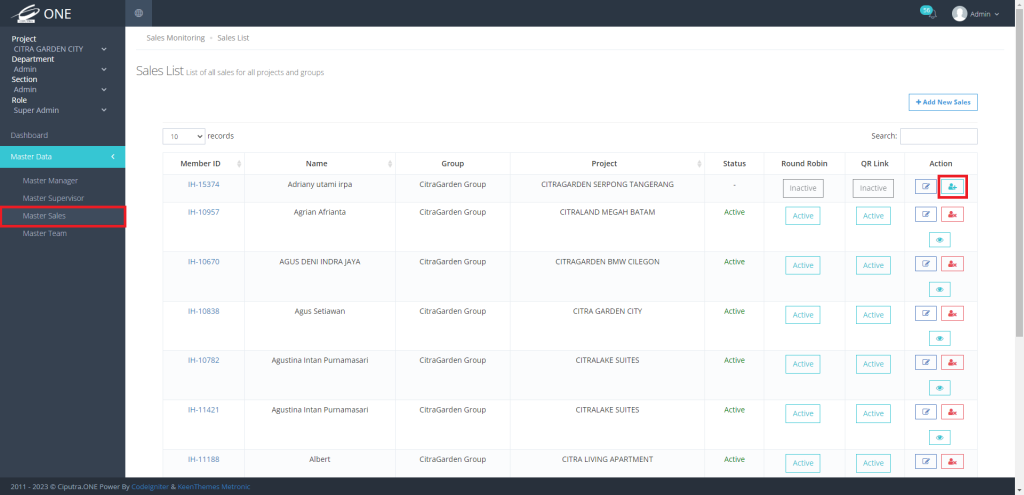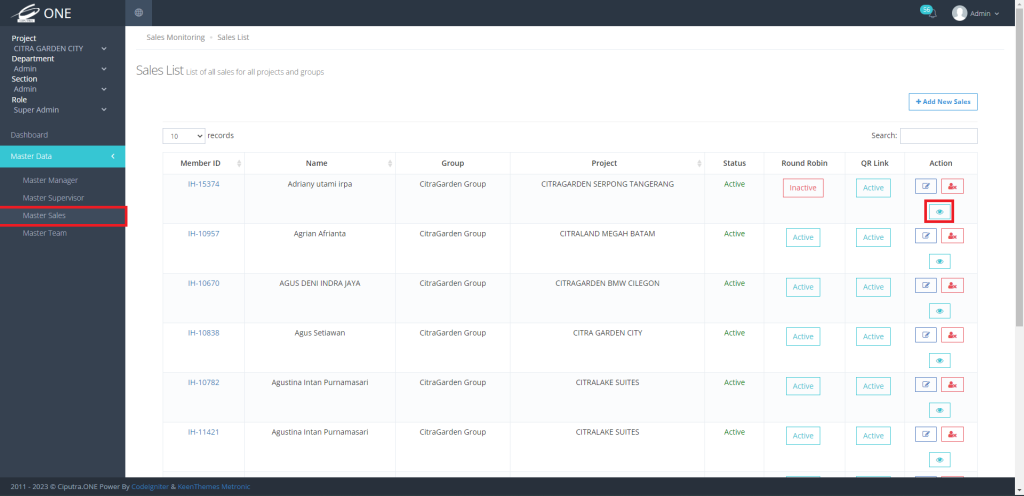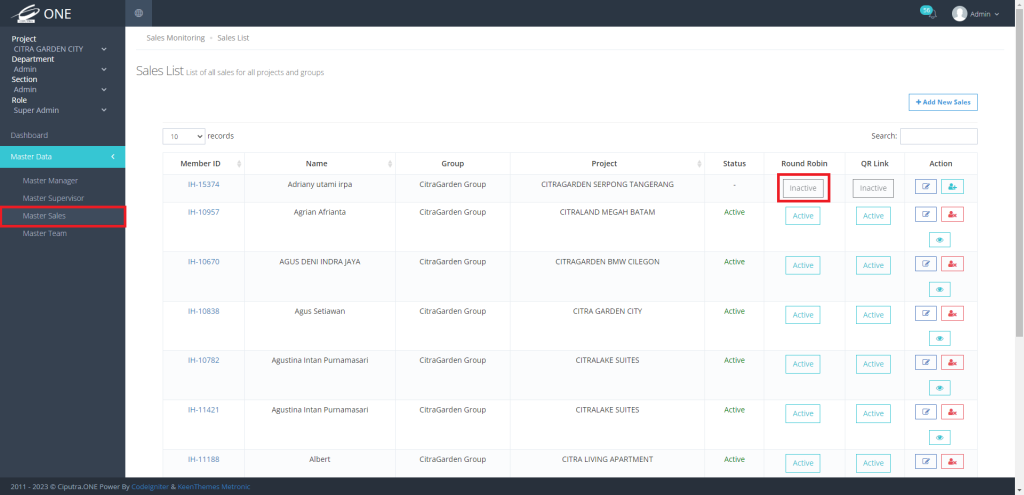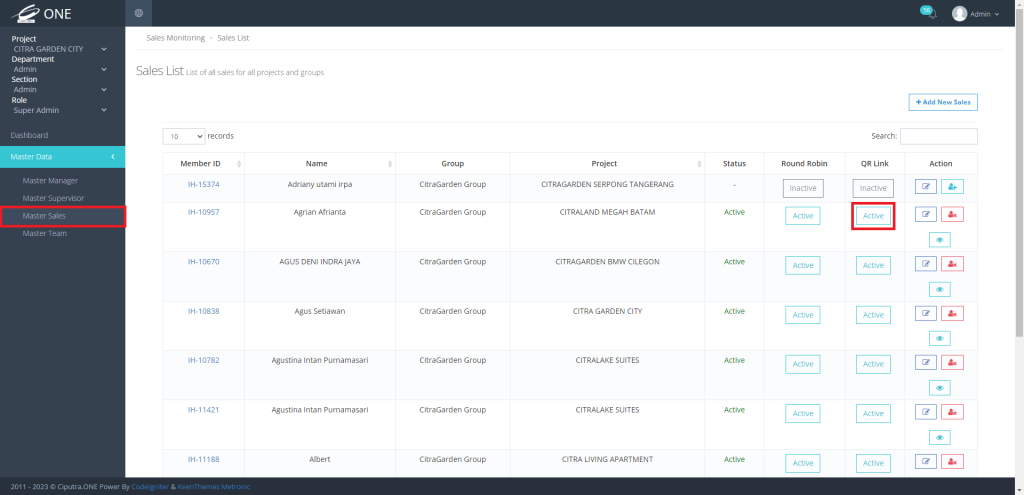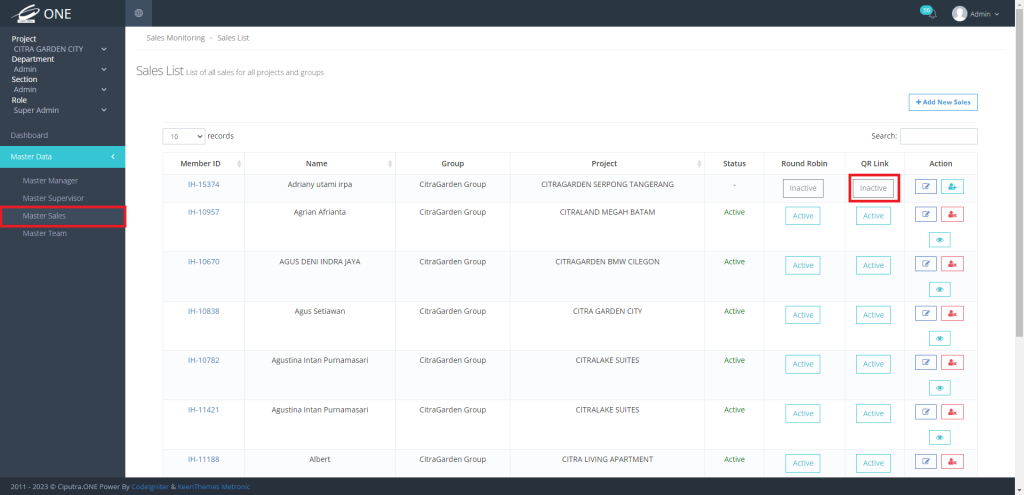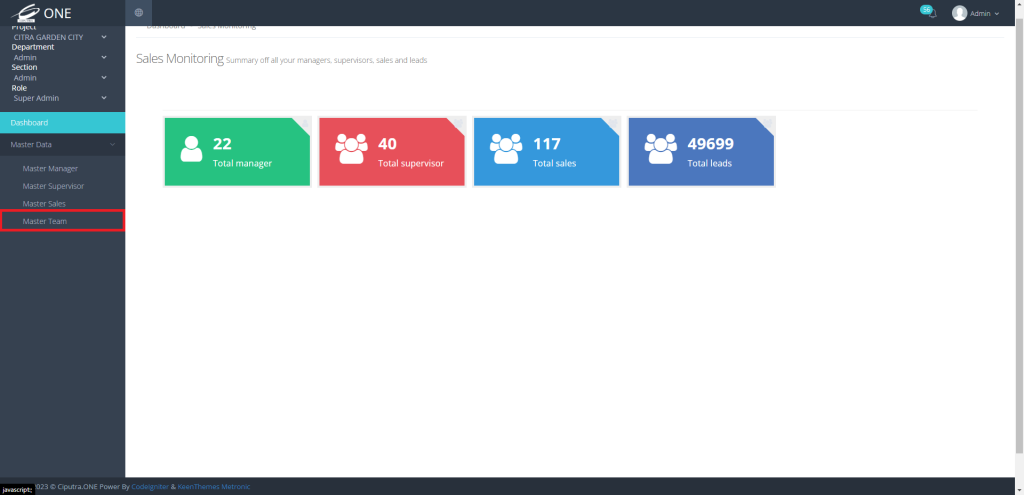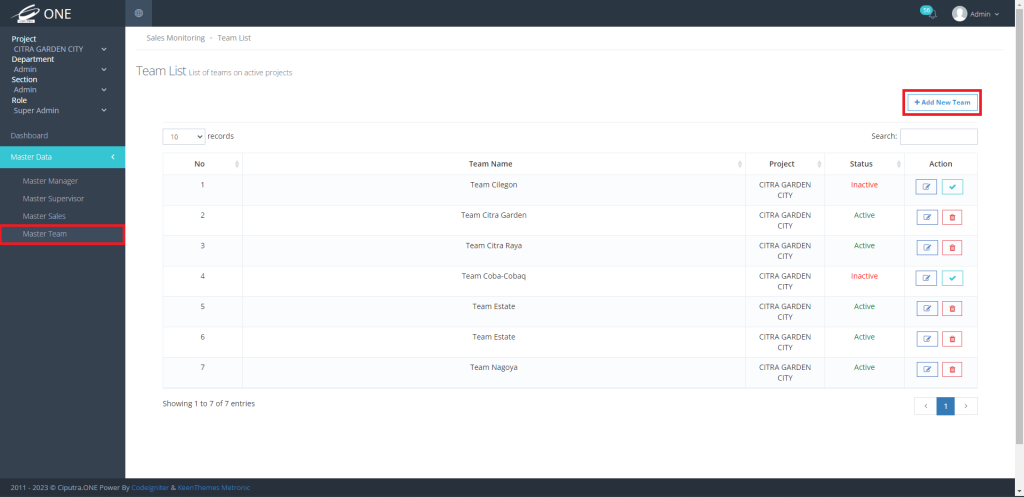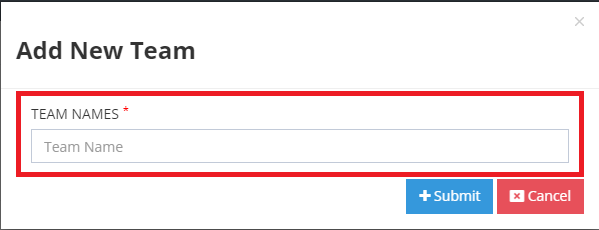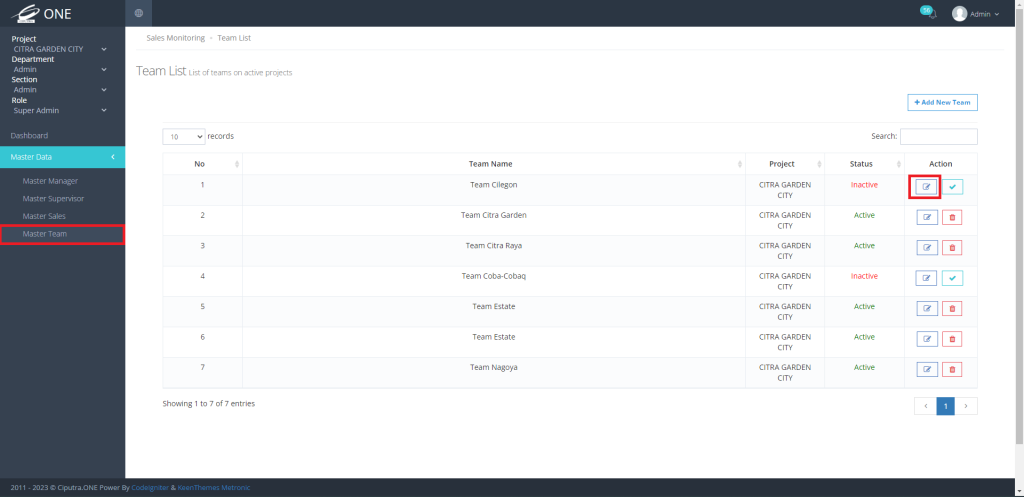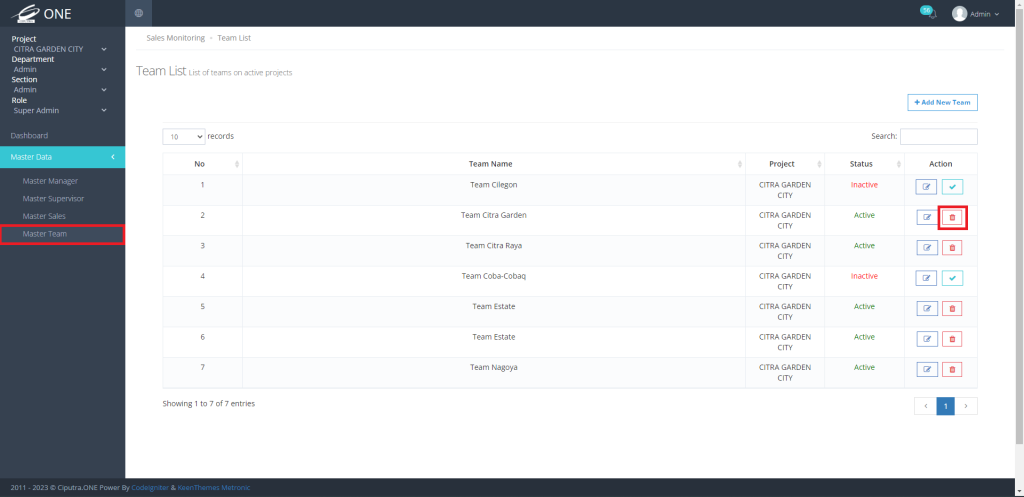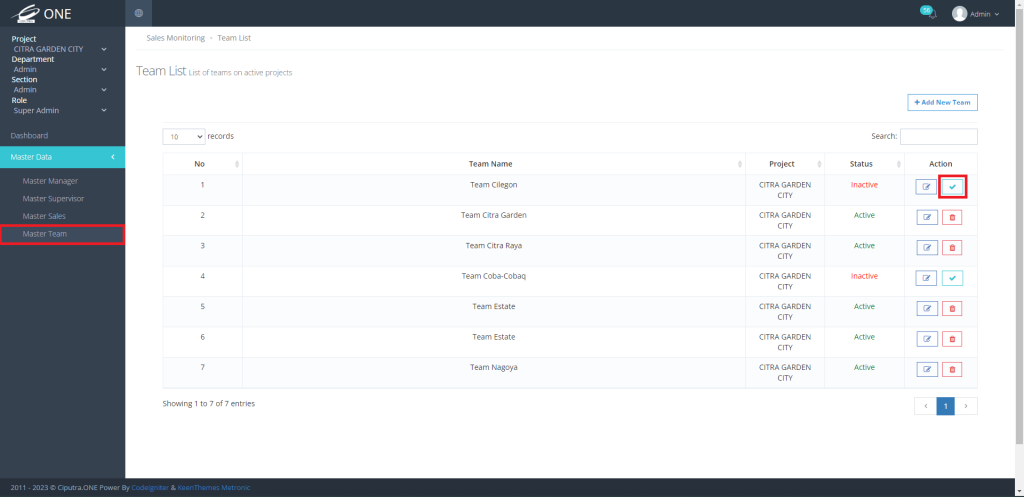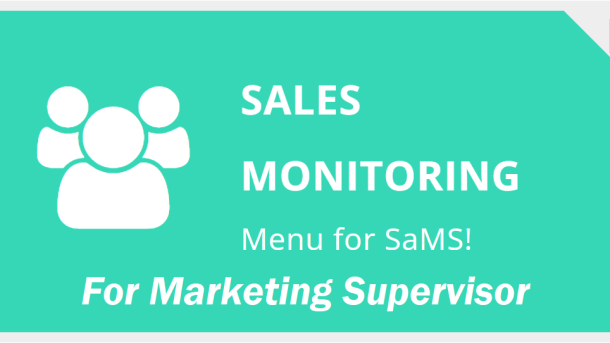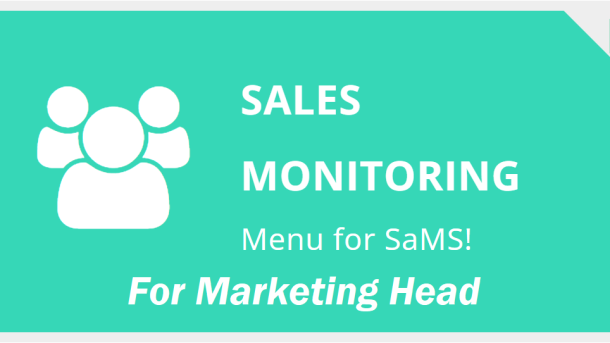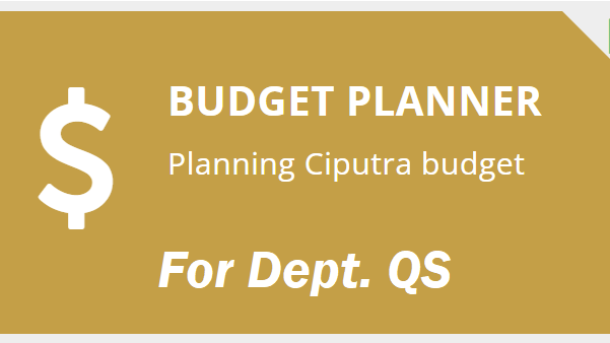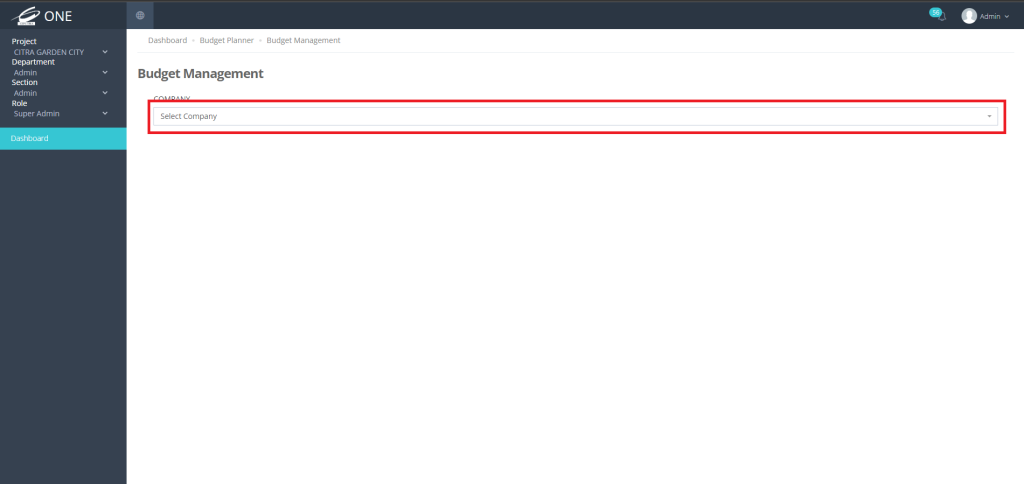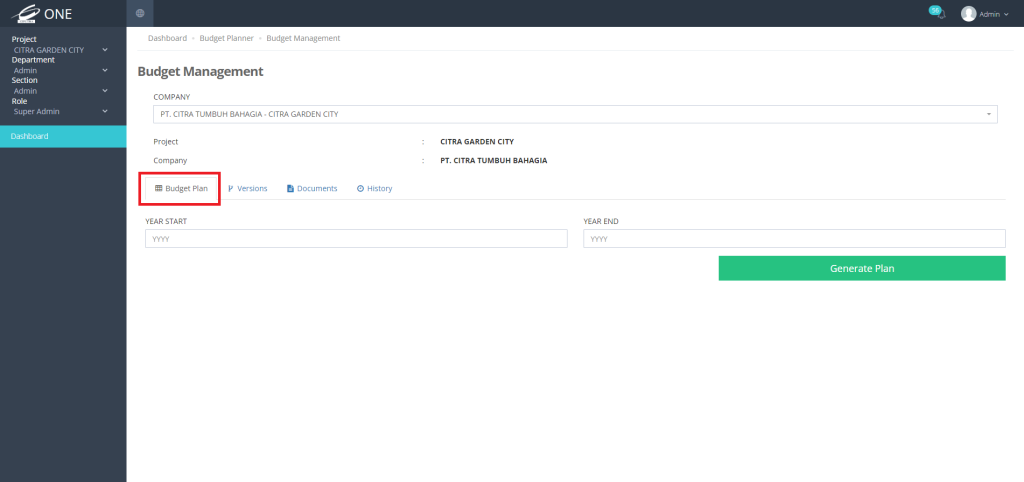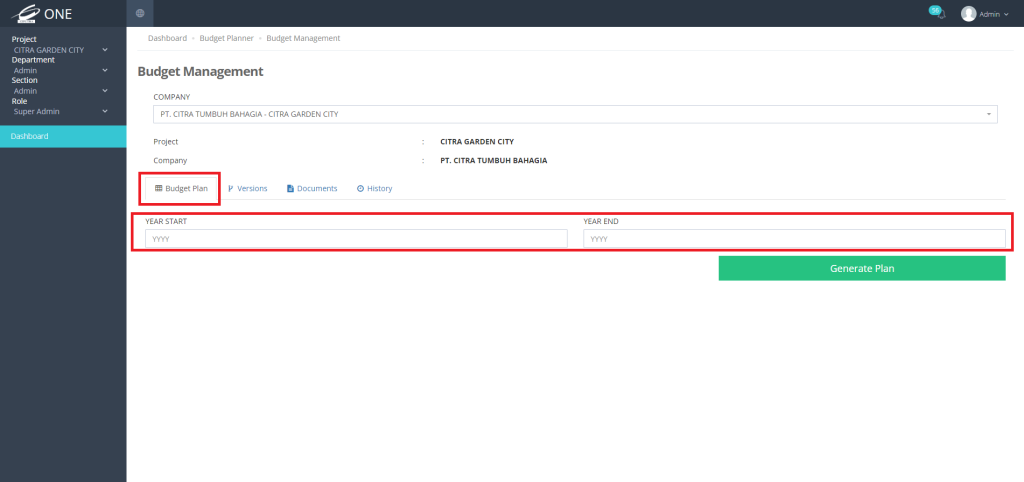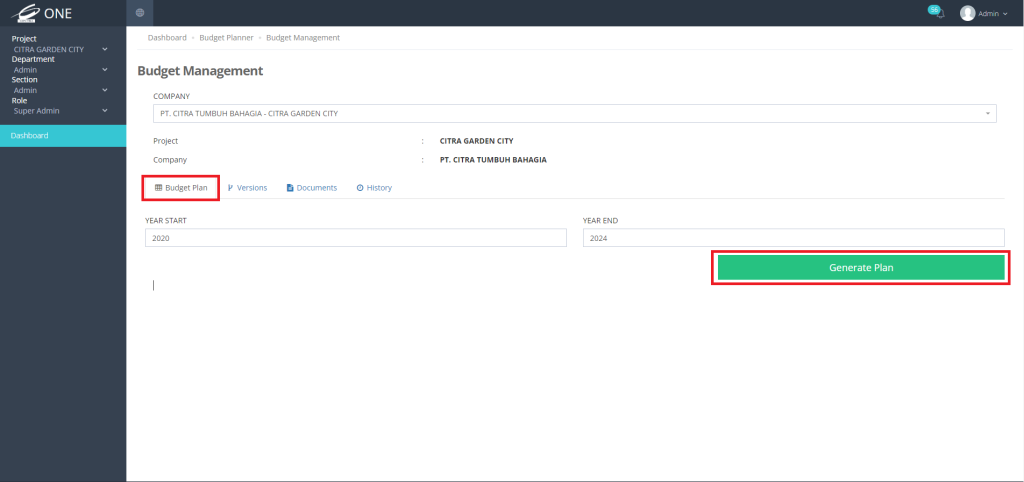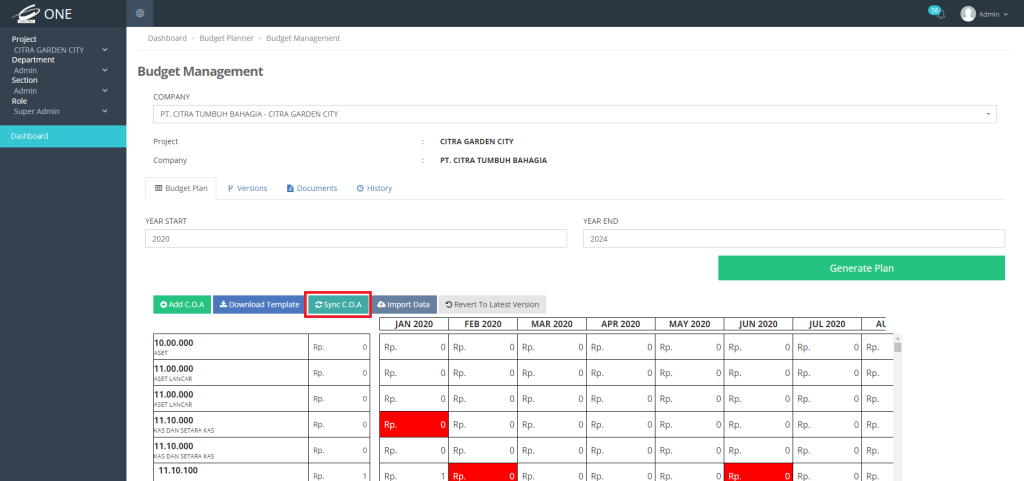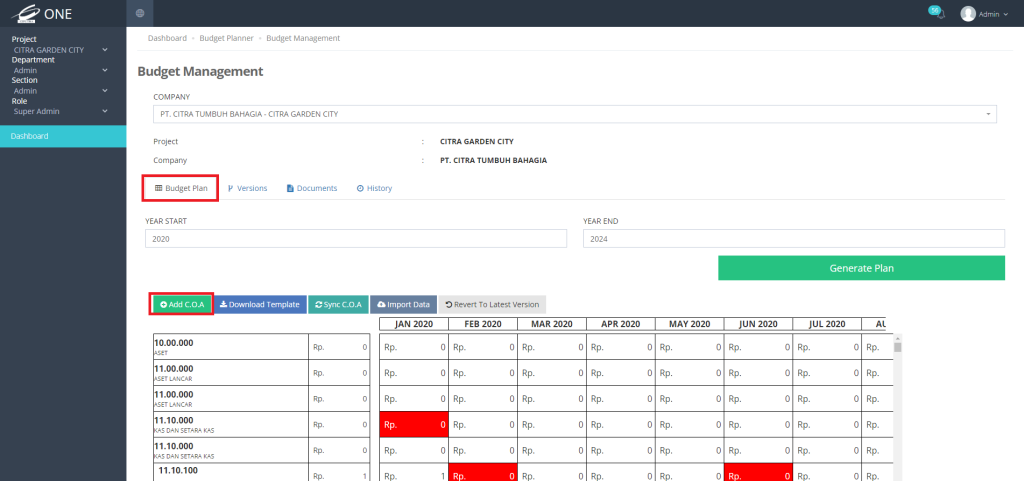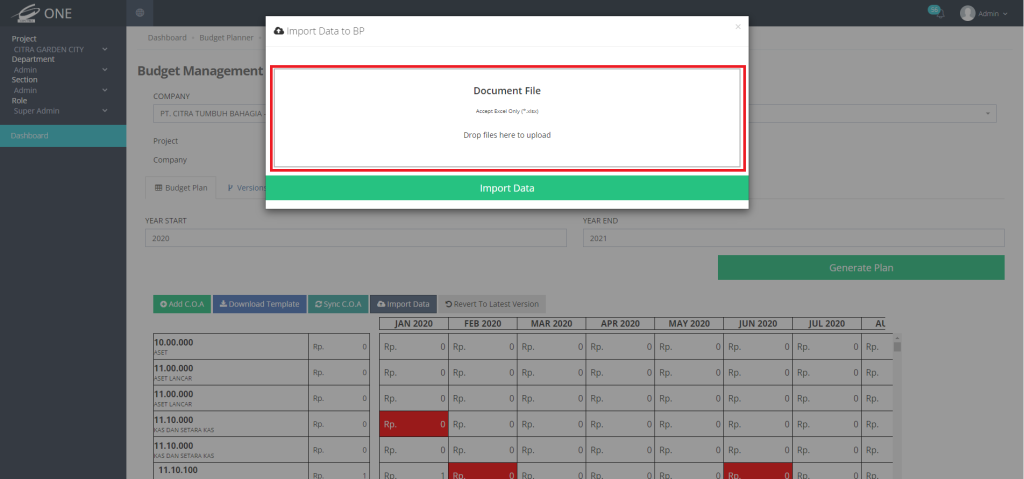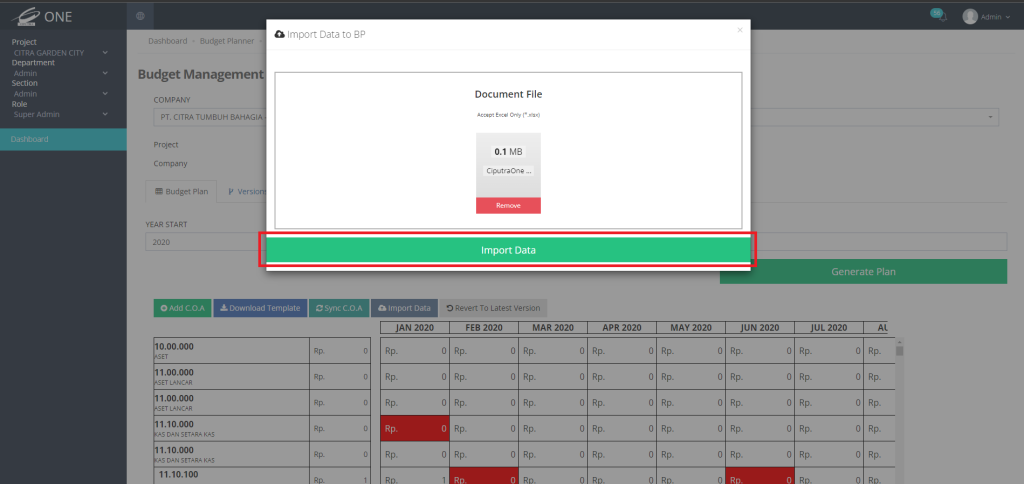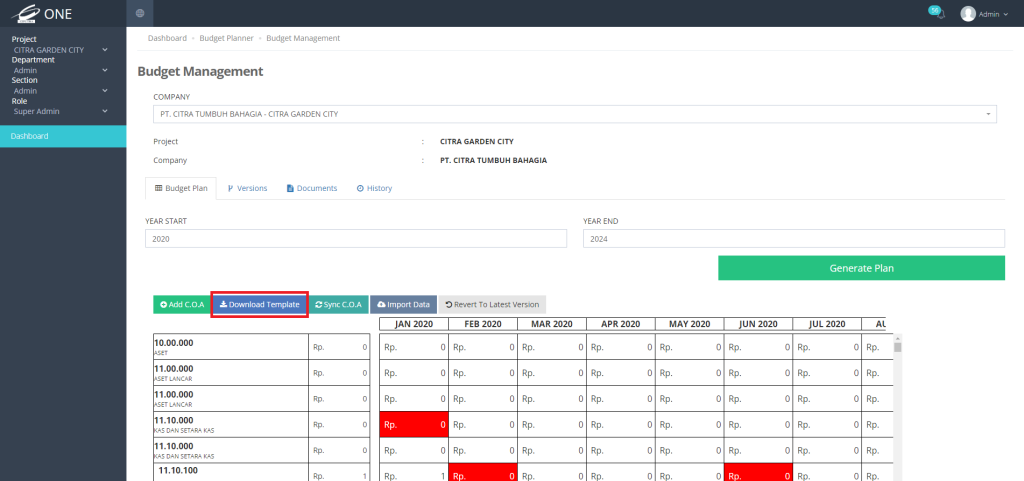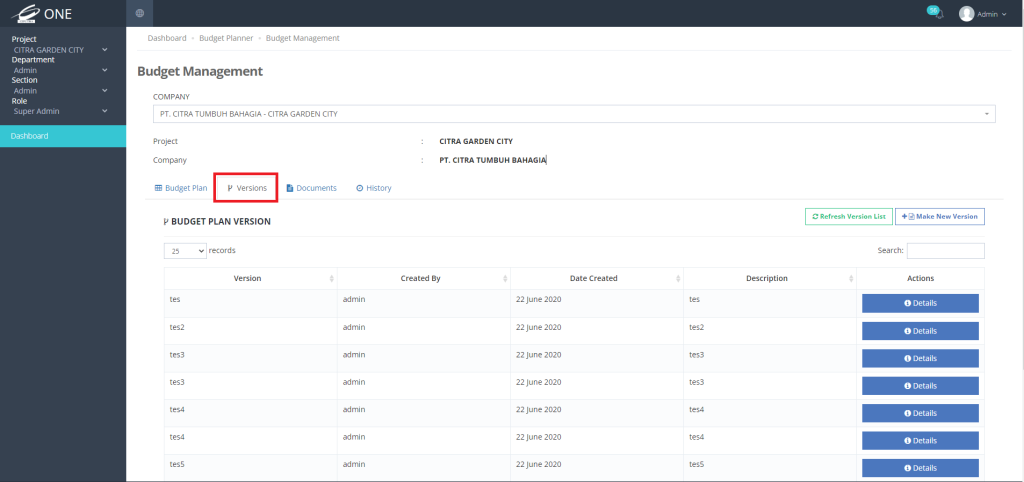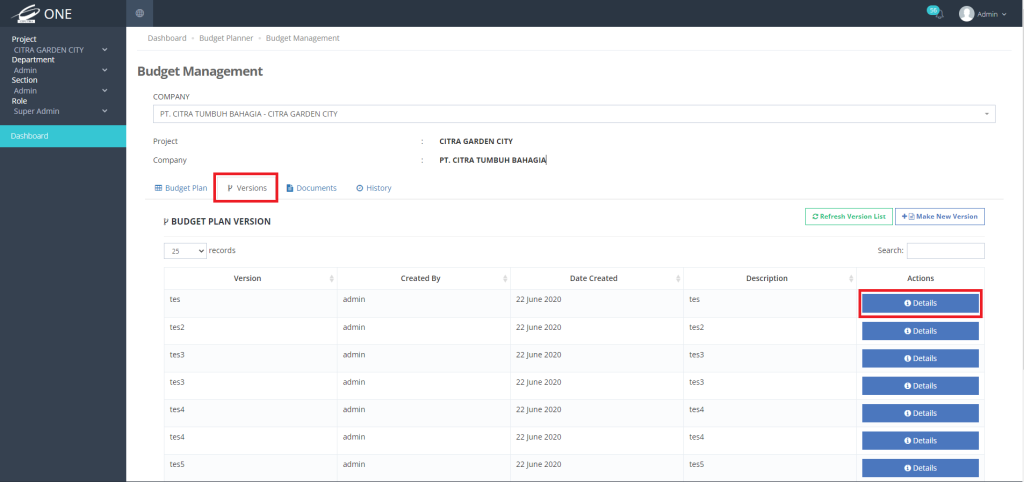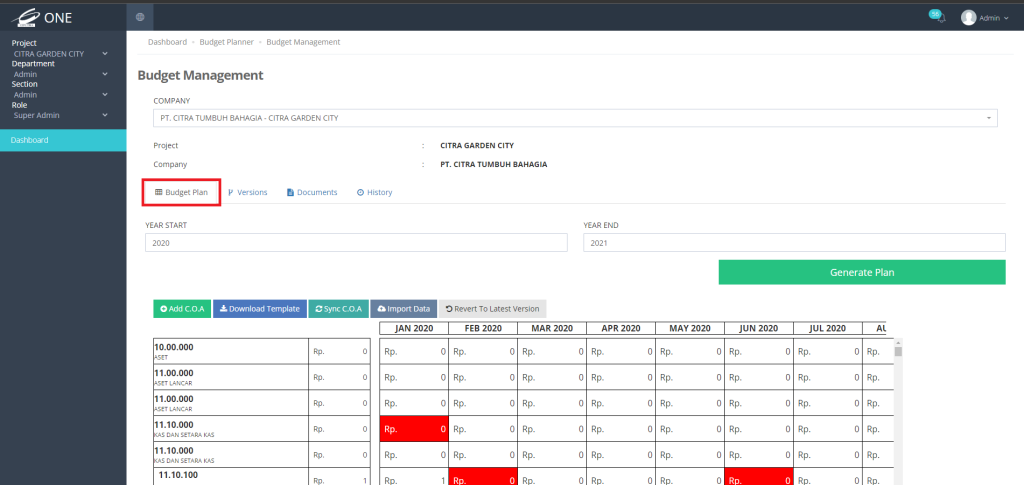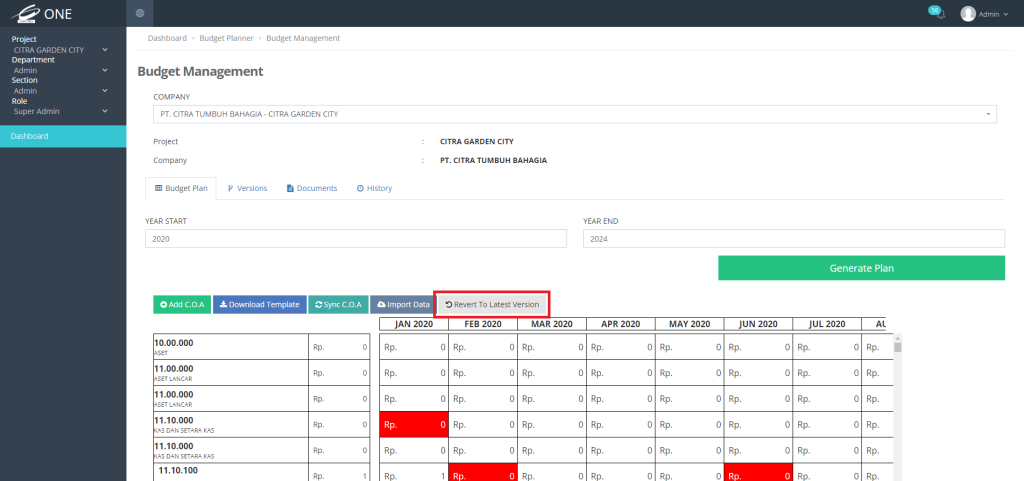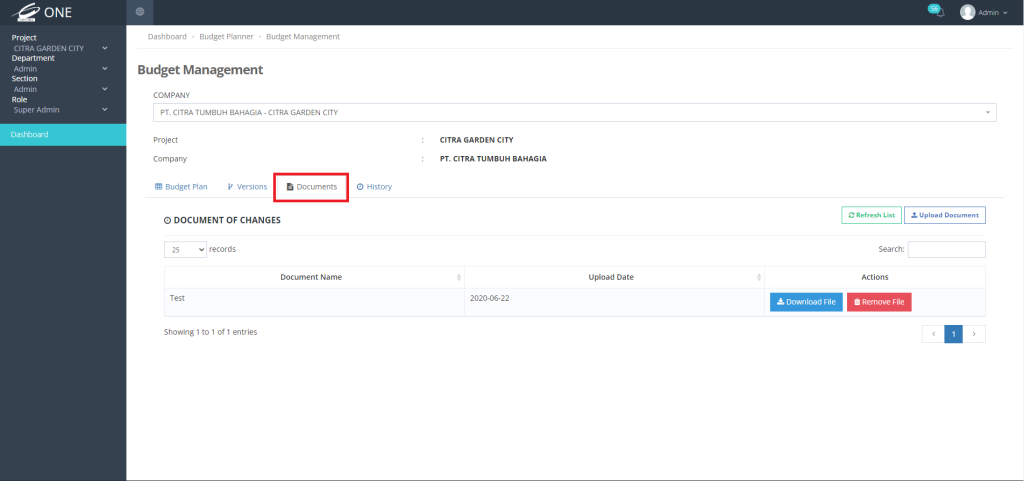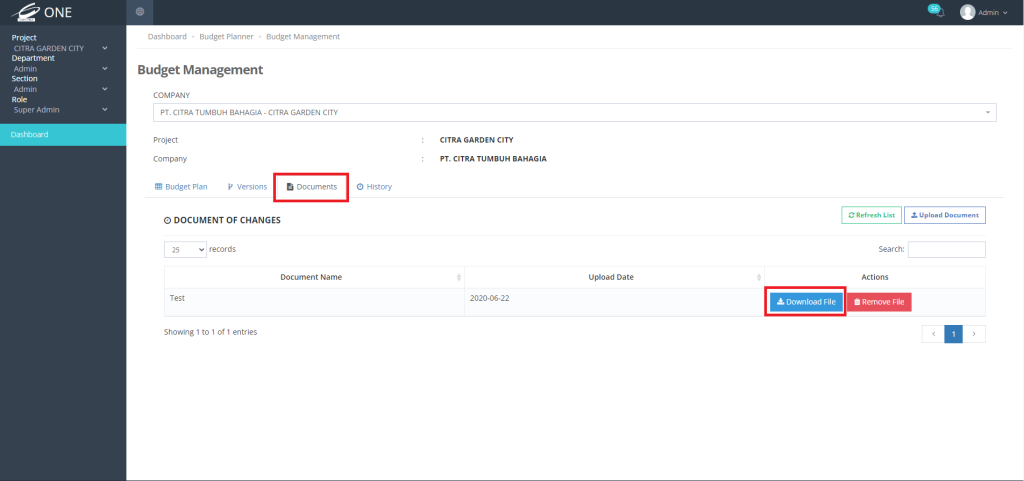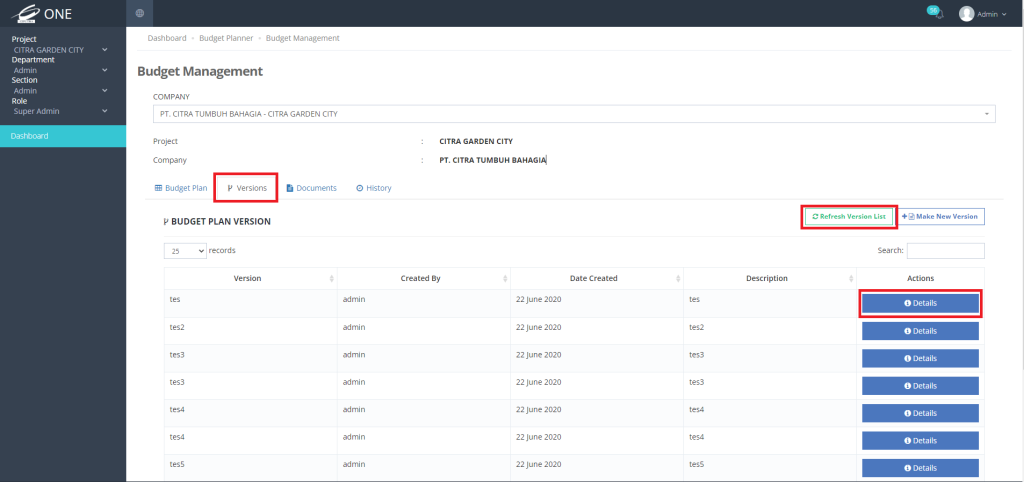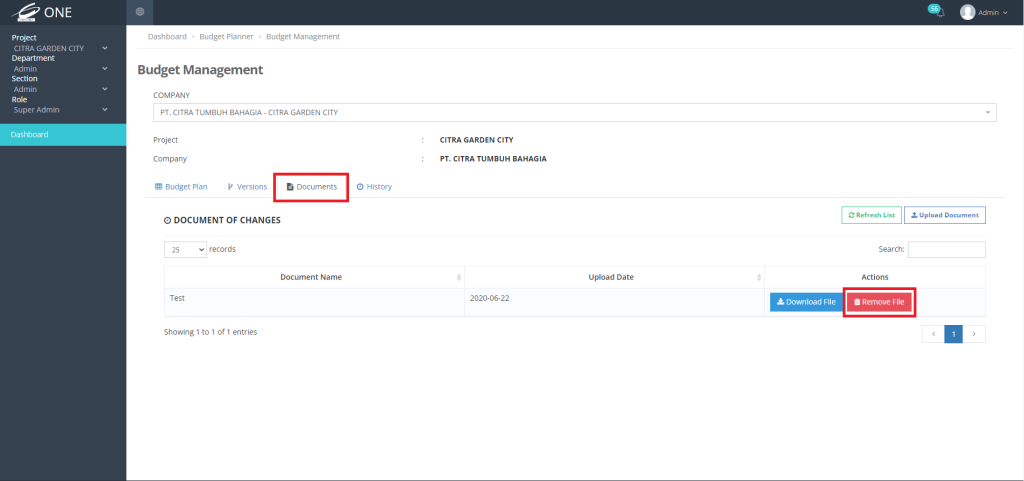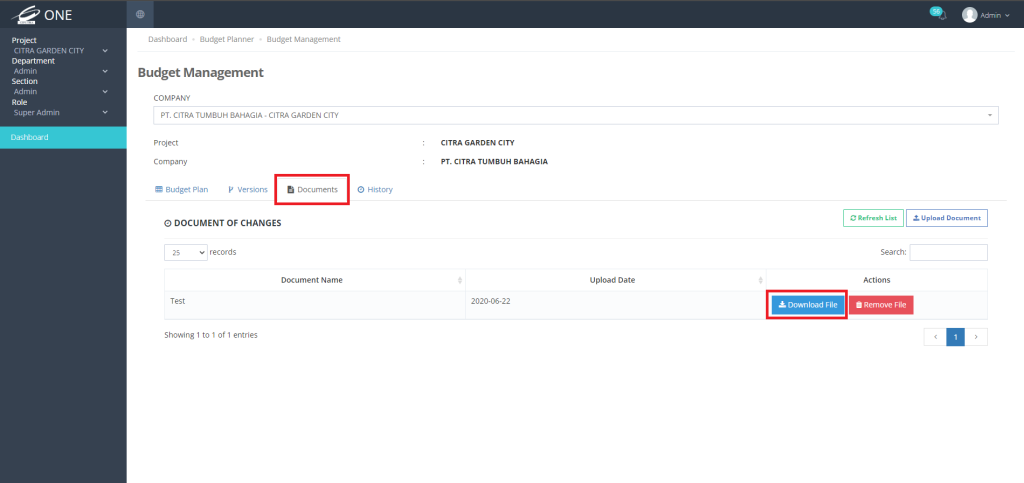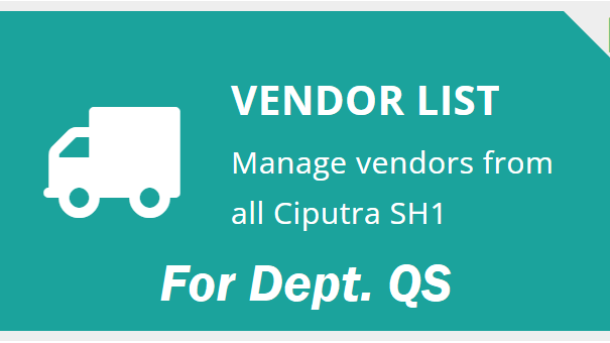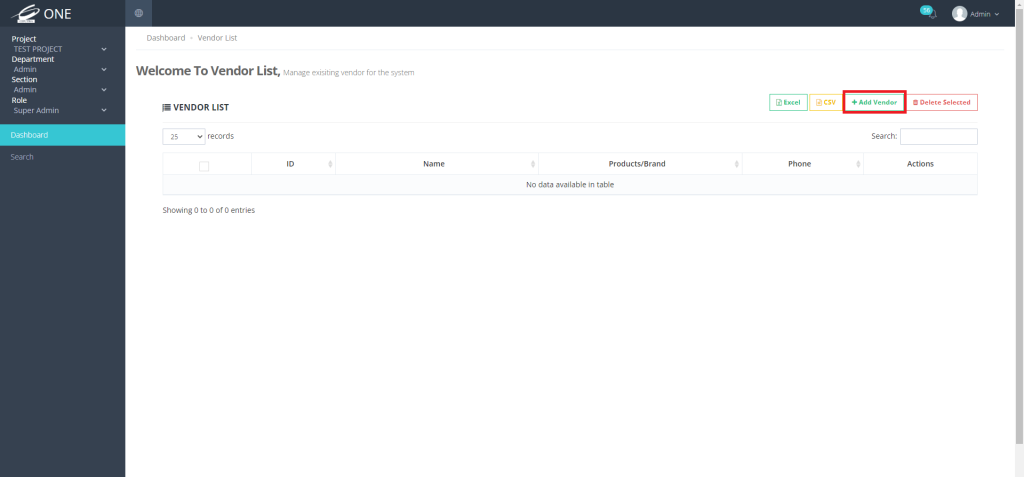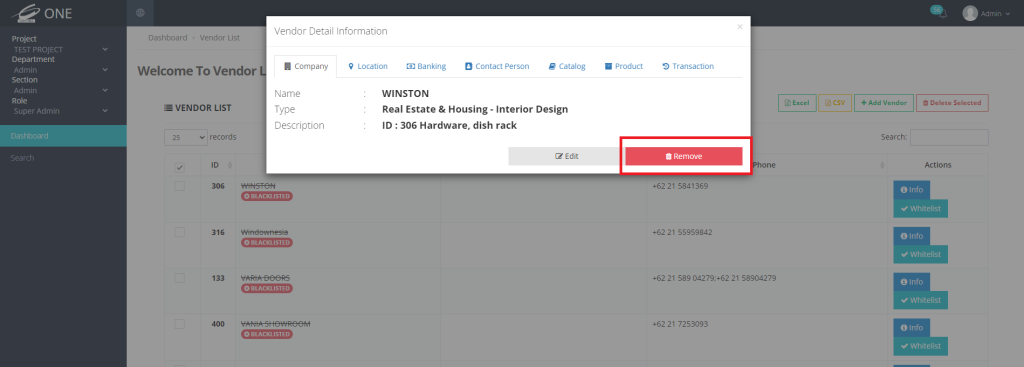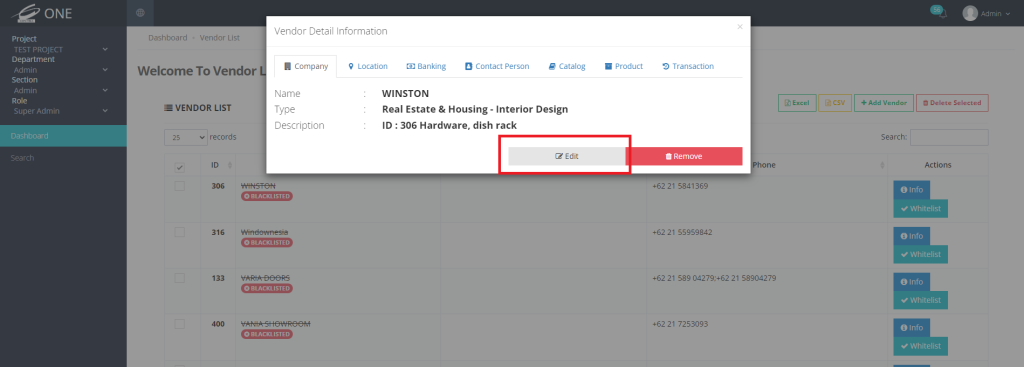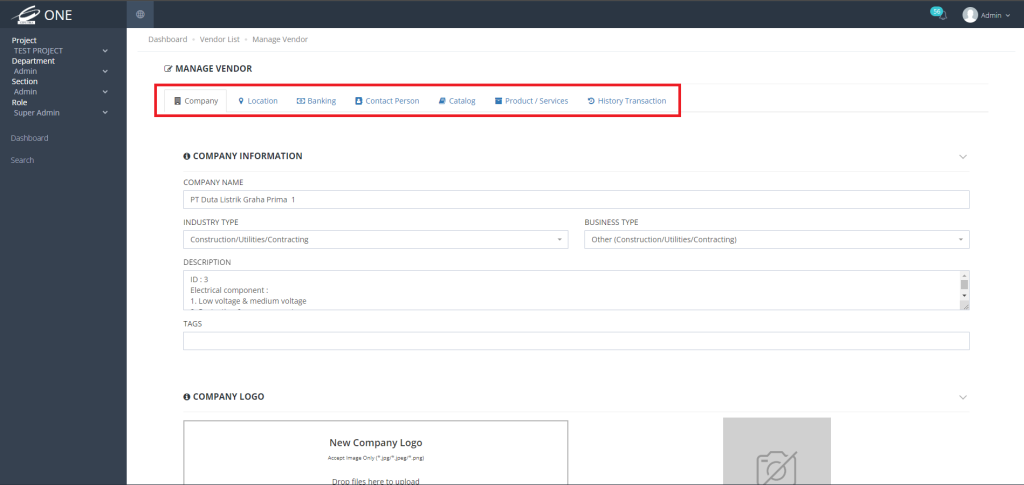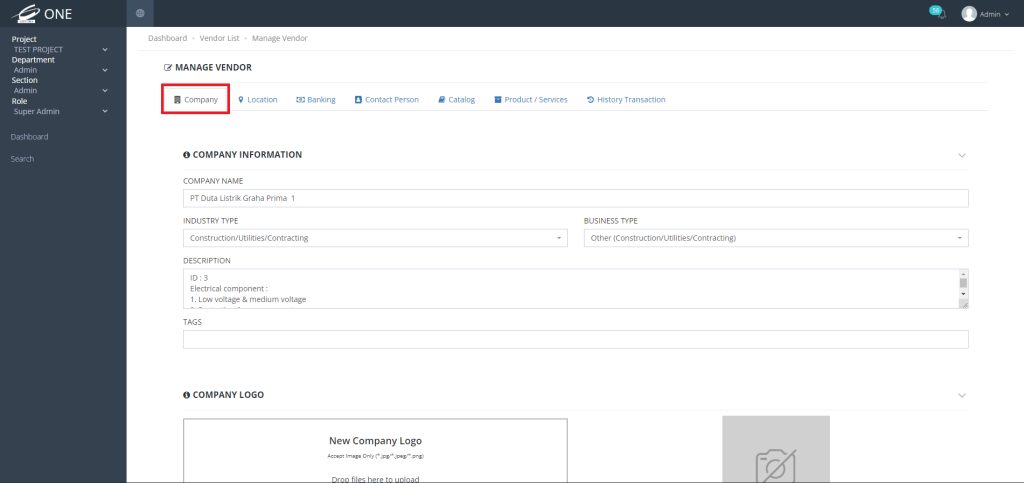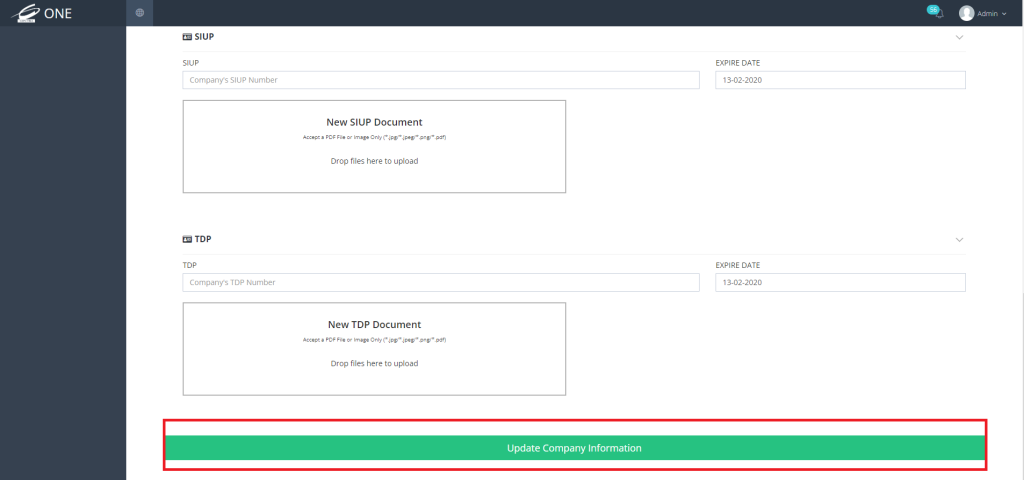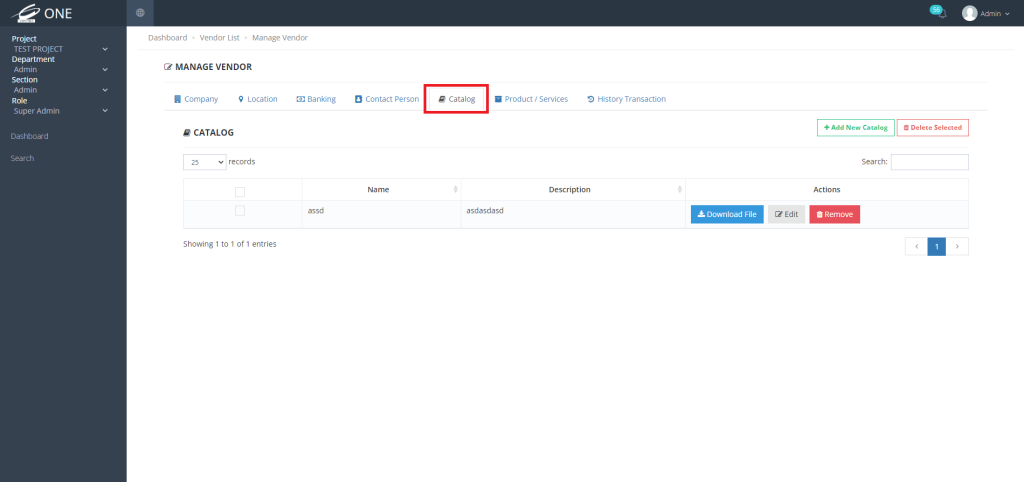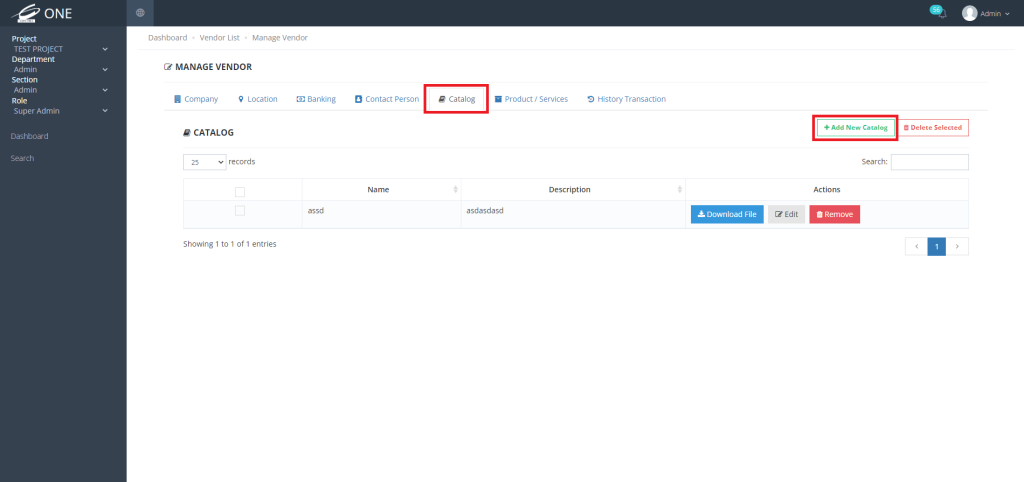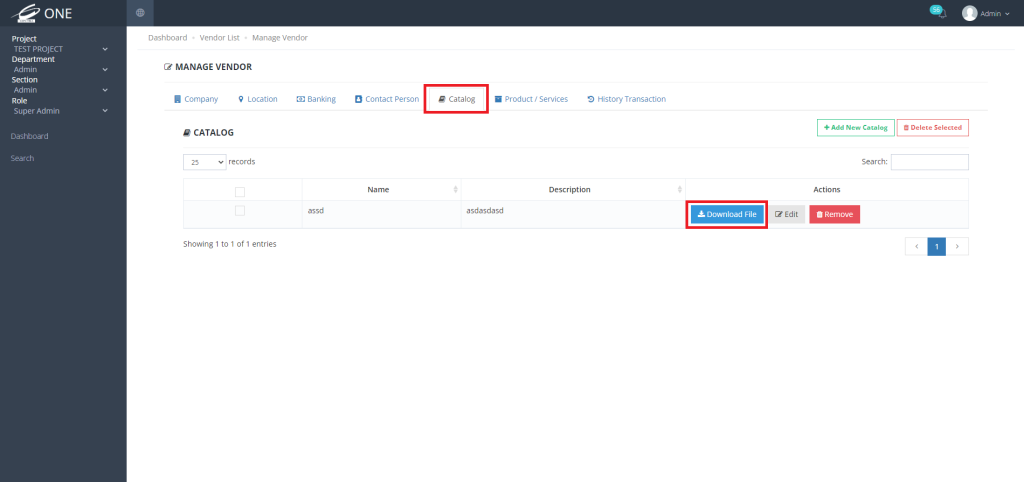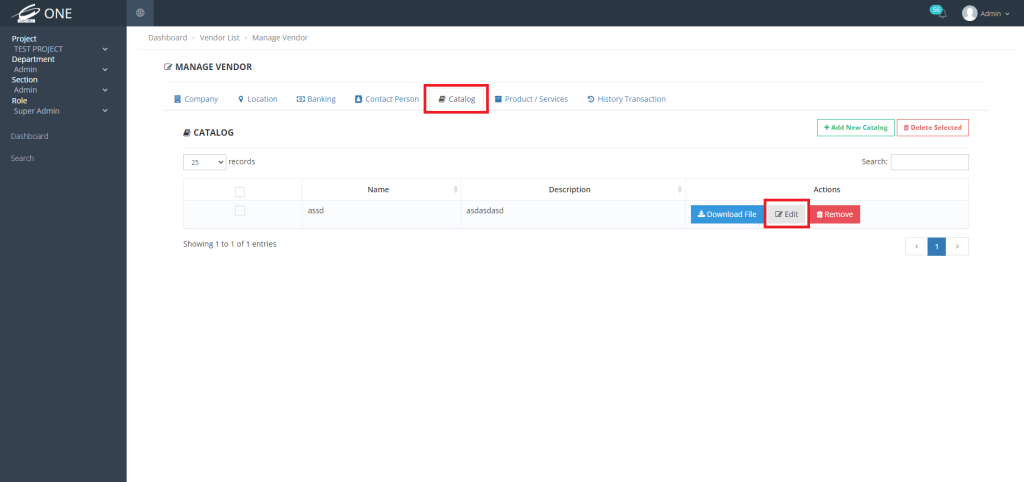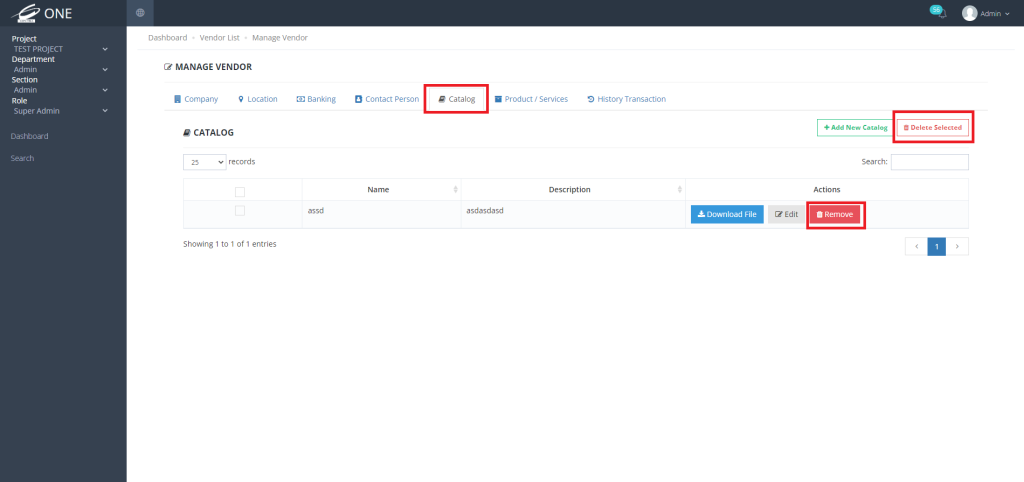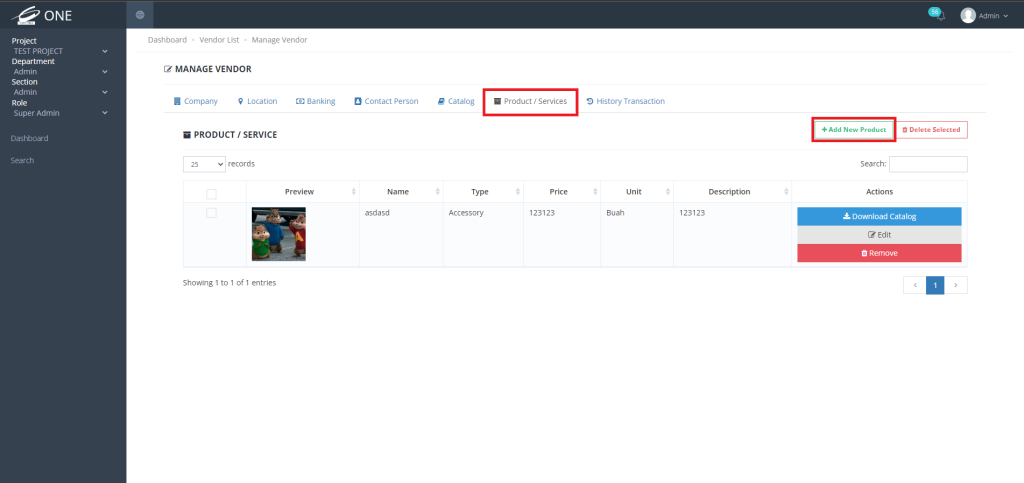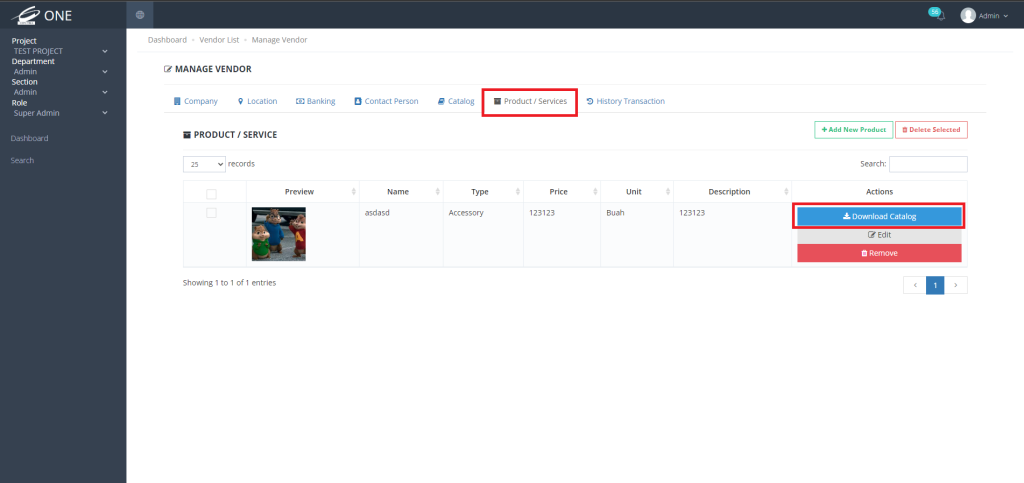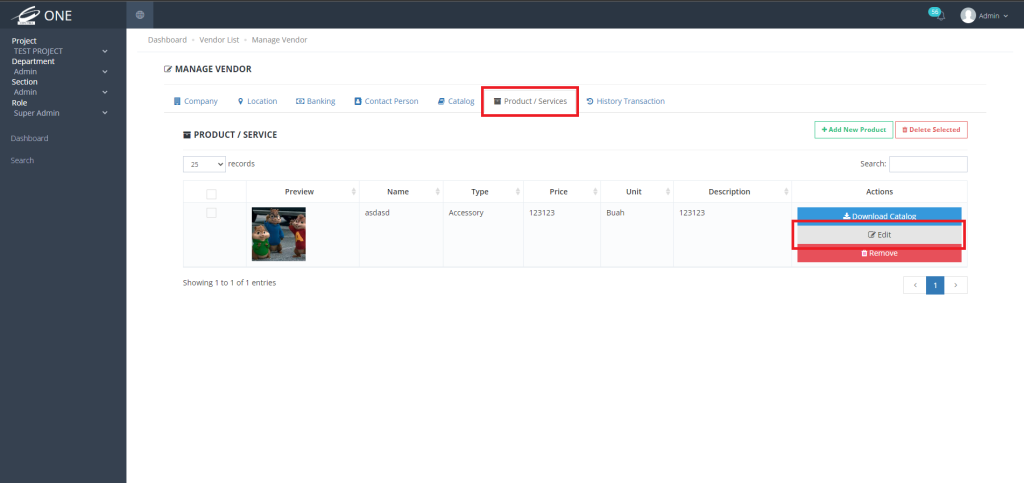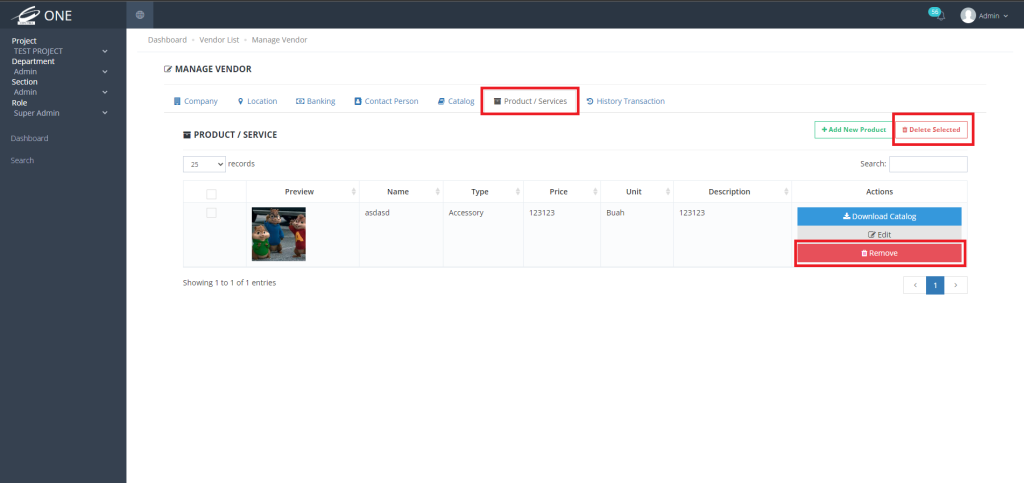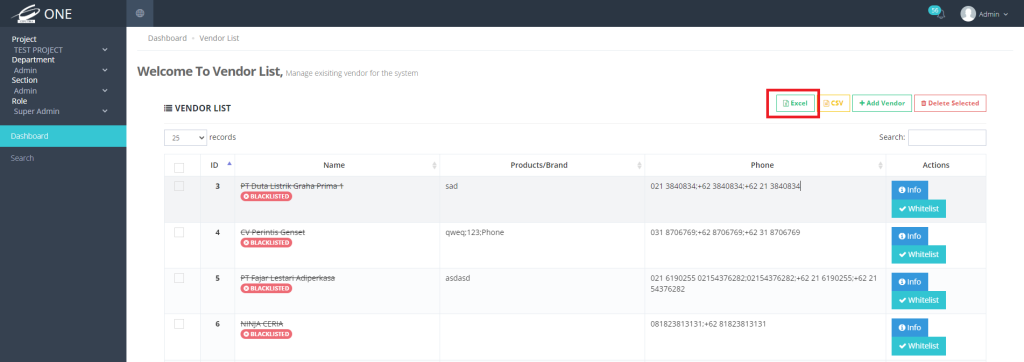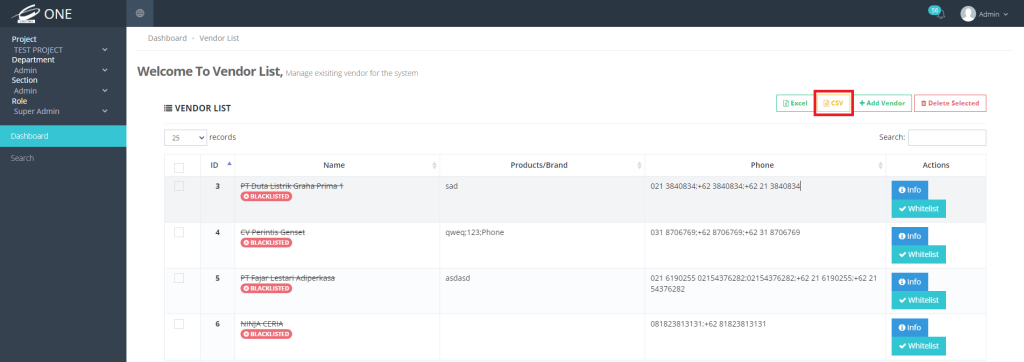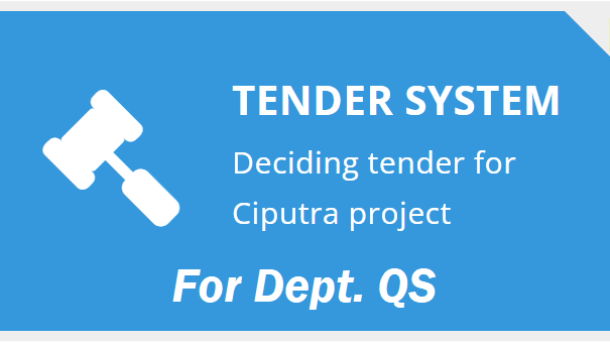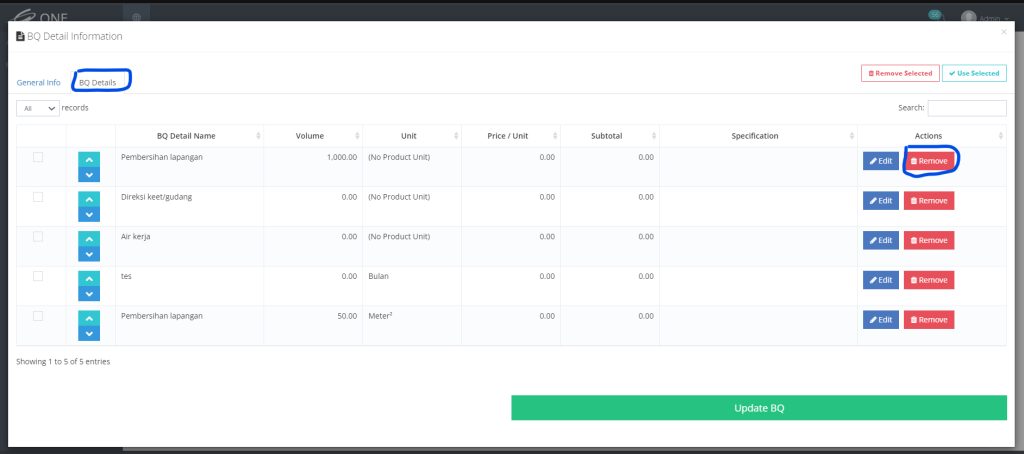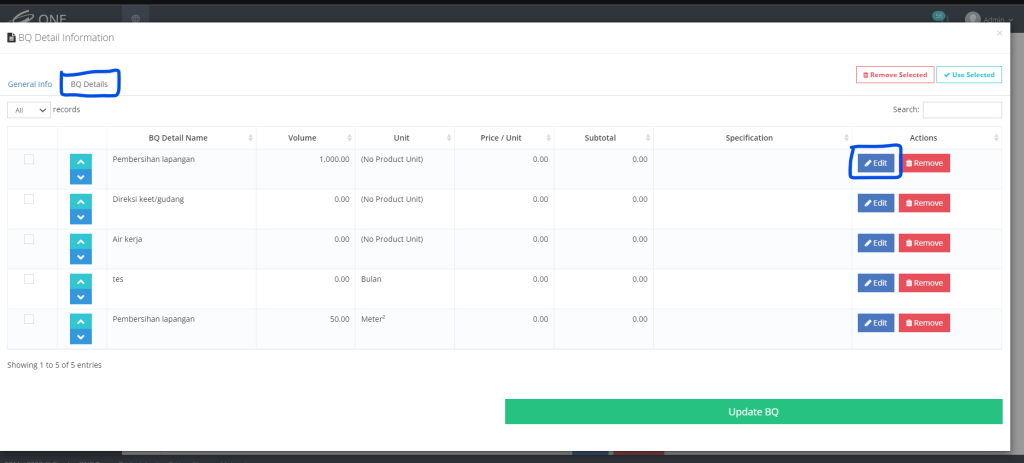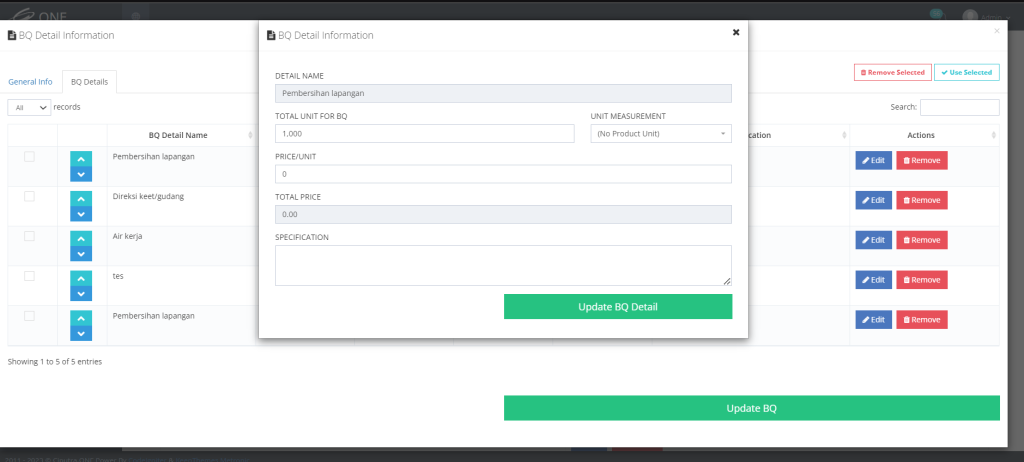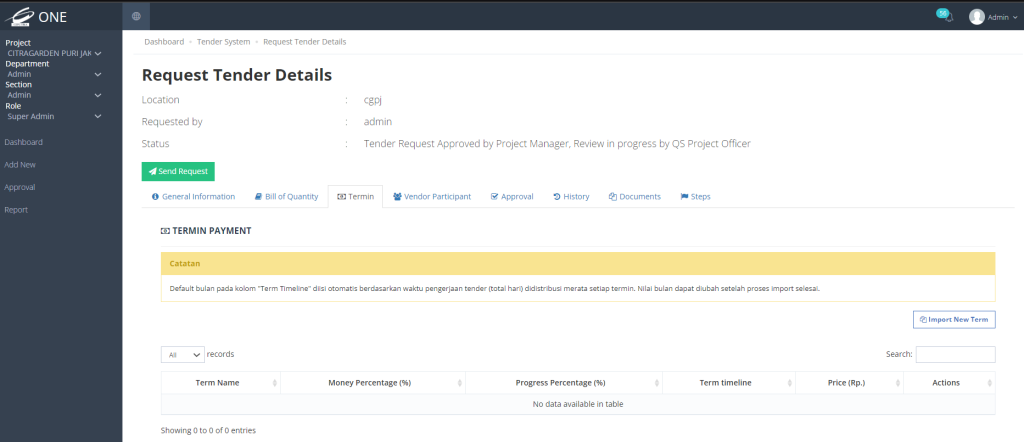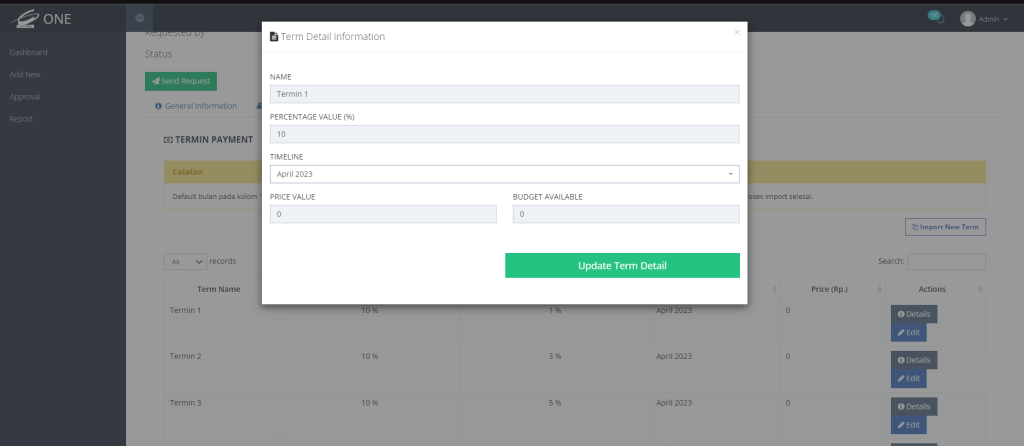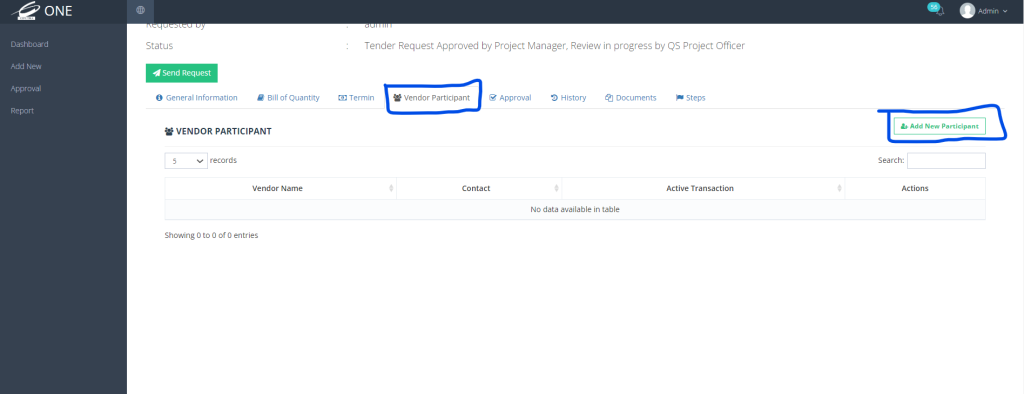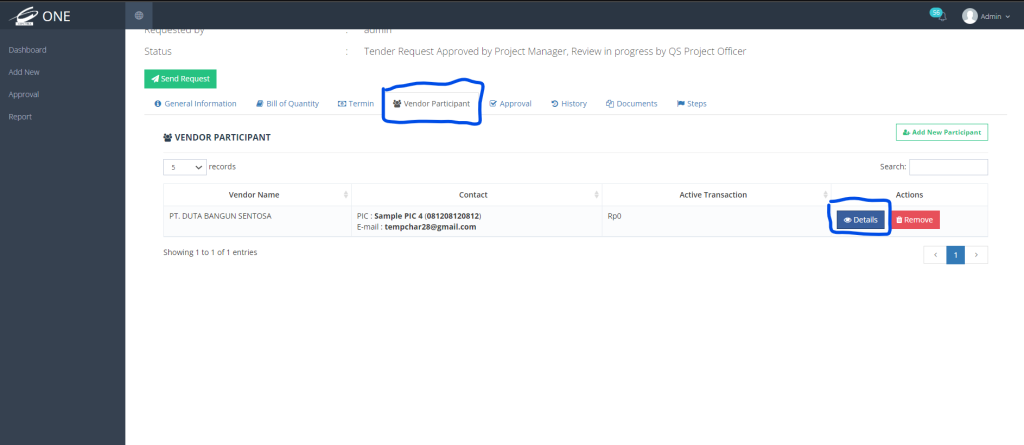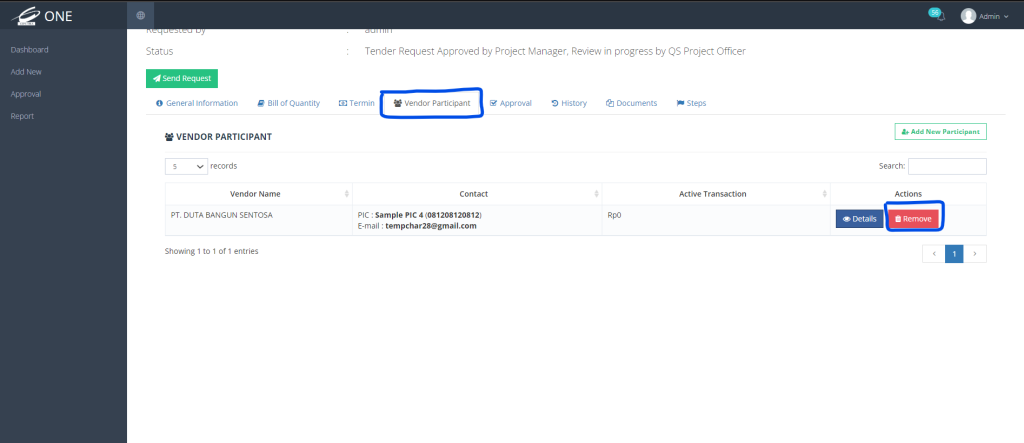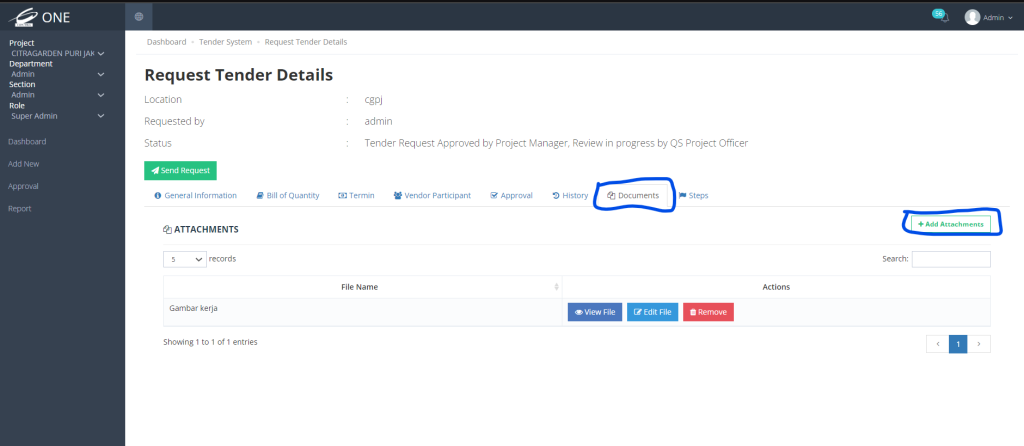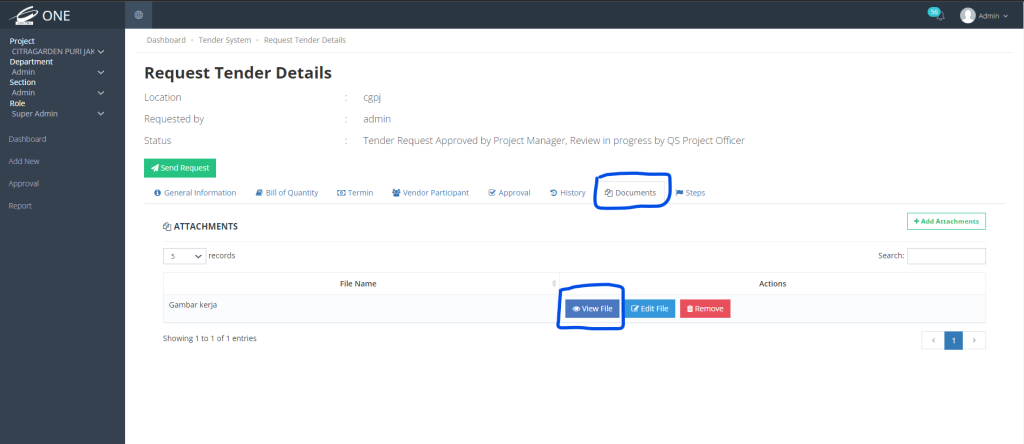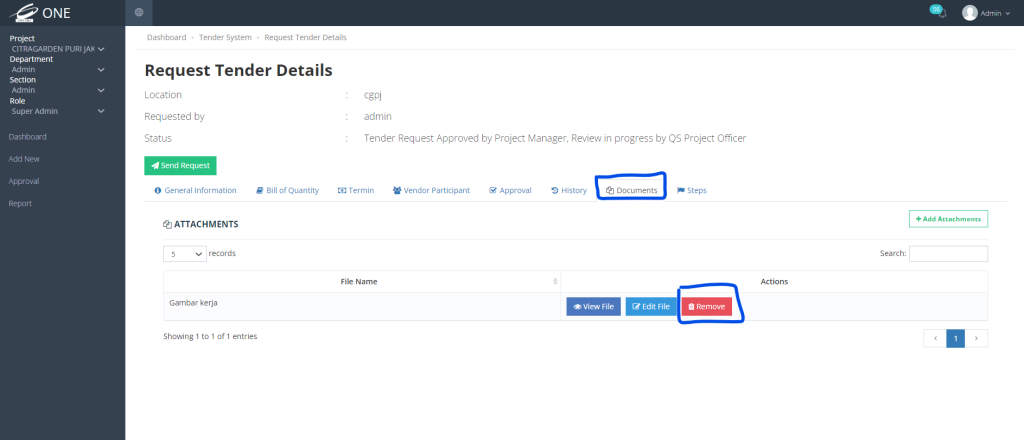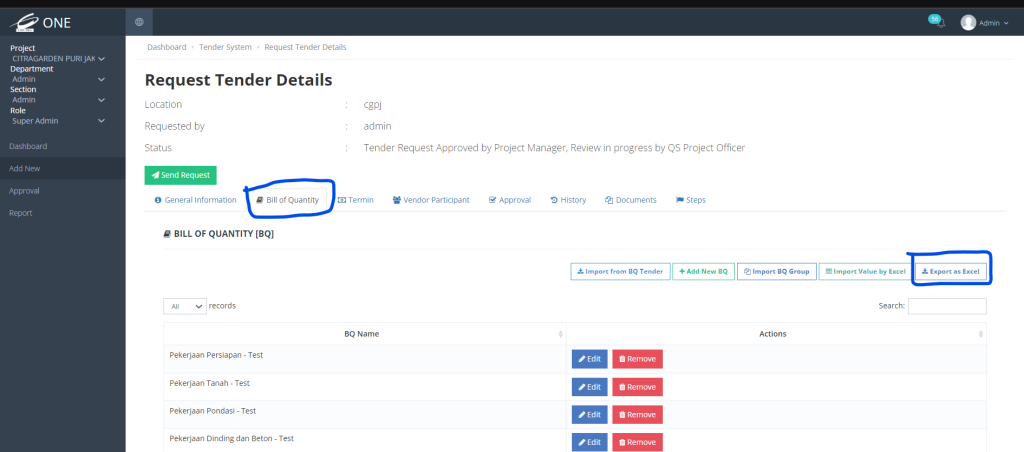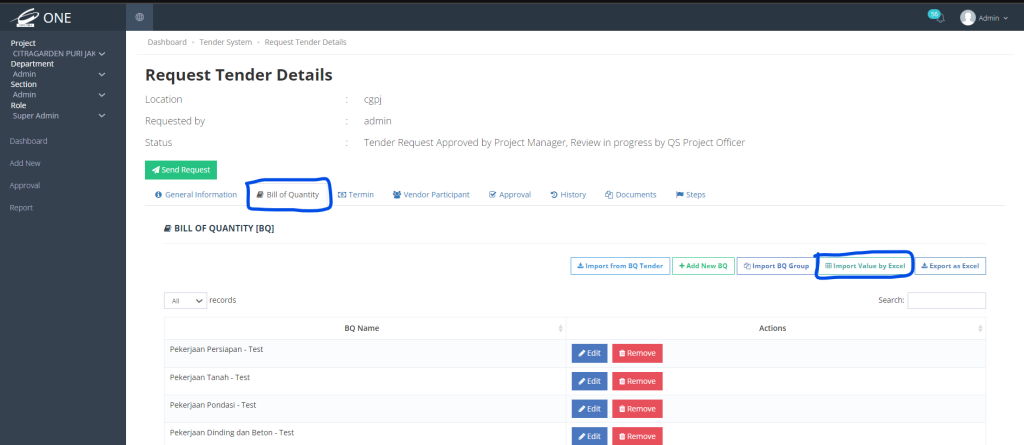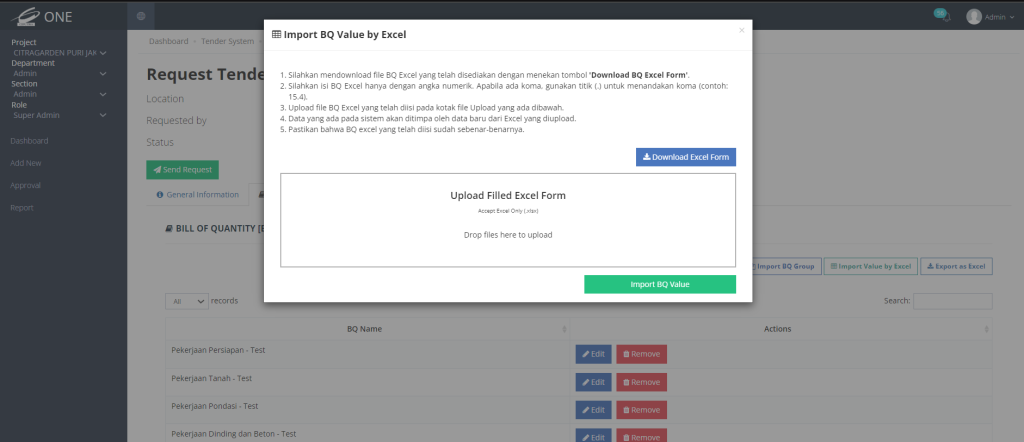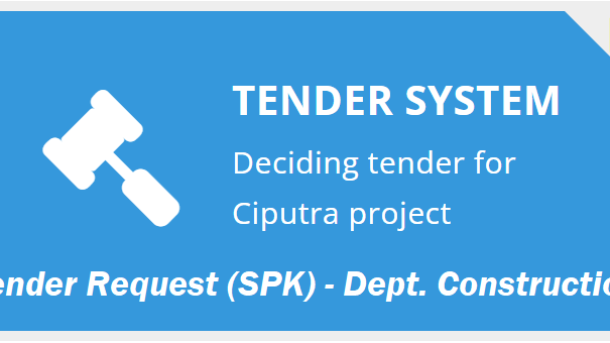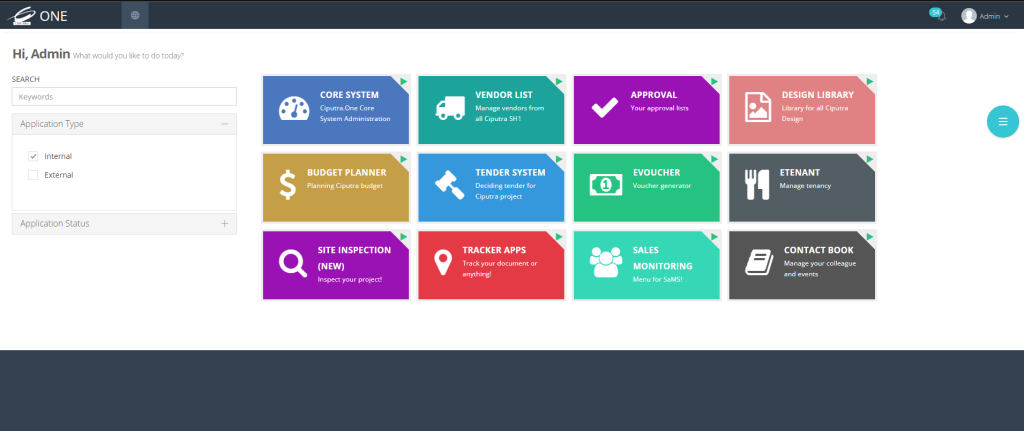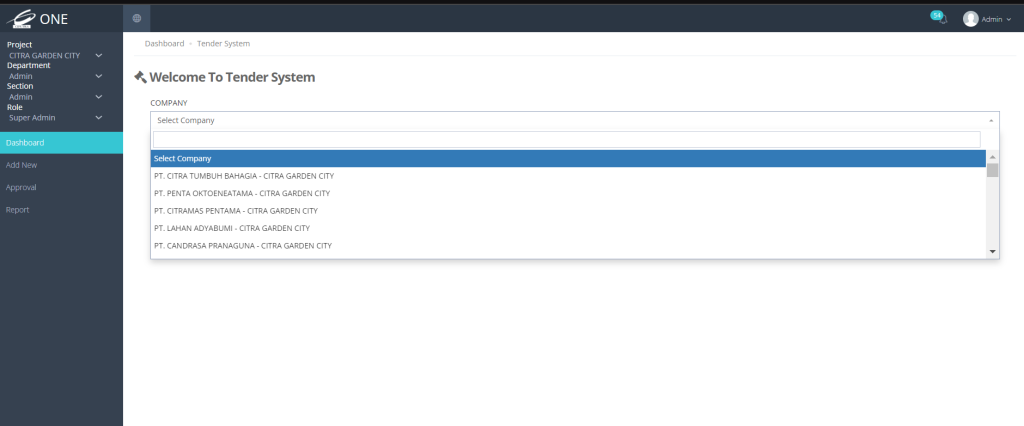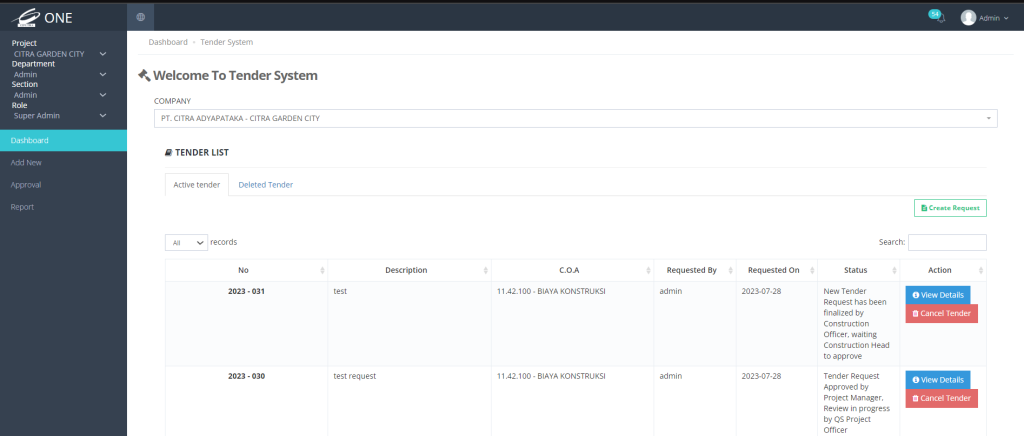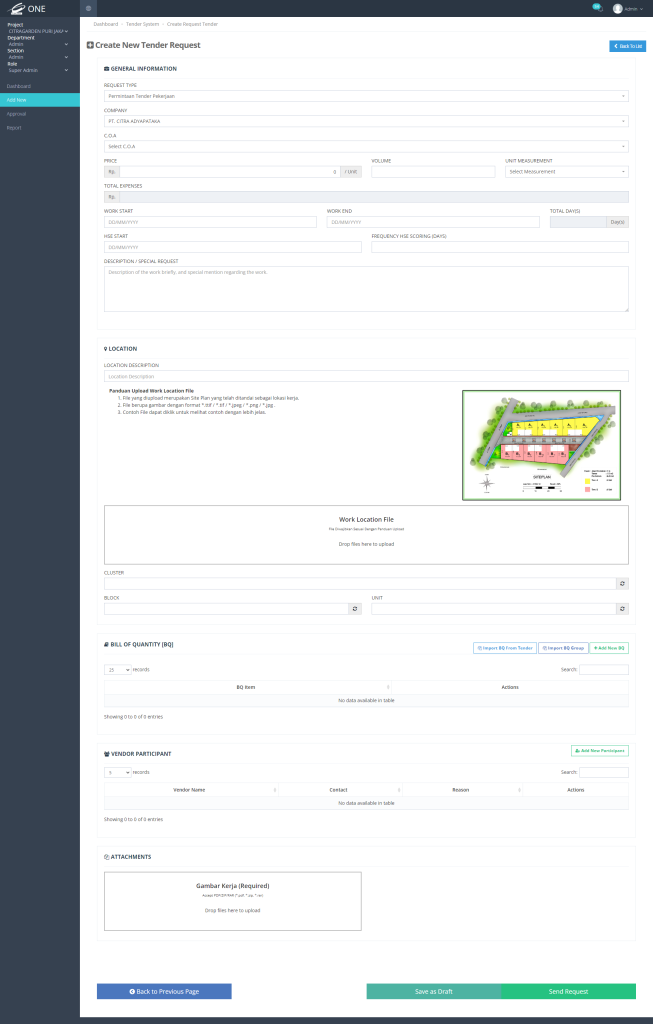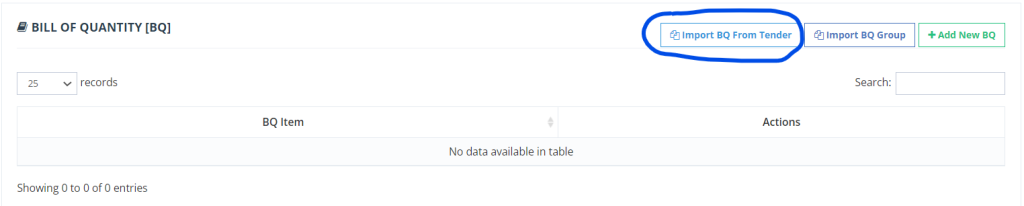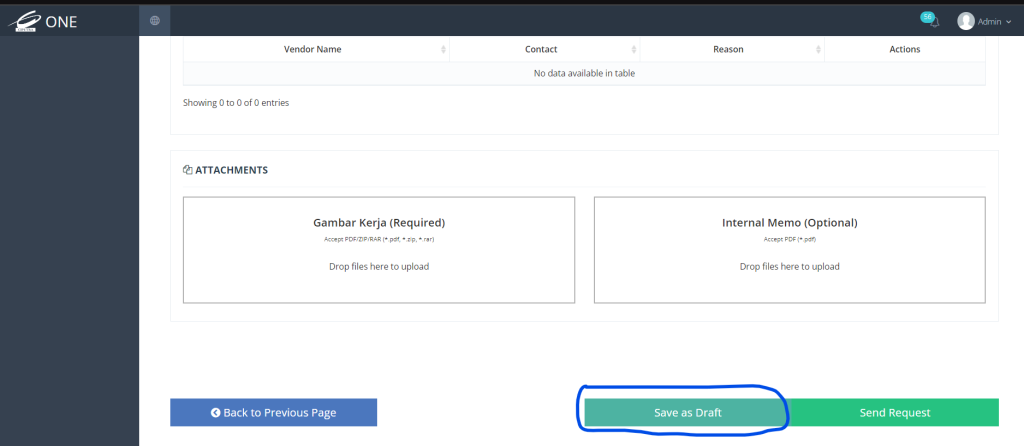User Manual : Site Inspection | Construction Head
Tender System v.1.8
Released Date : 5 July 2023
Designed By : Hansen Willy
CITRA GARDEN GROUP
- Langkah – langkah Login ke website Ciputra ONE :
1. Buka URL https://cloud.ciputra.one
2. Login menggunakan email Ciputra dan password (tanggal lahir dengan format “yyyy-mm-dd”)
Note : Untuk format password gunakan “-“
- Setelah login akan tampil halaman seperti ini :
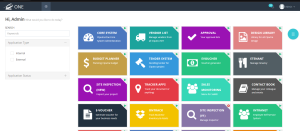
- Lalu pilih menu “Site Inspection (NEW)”
Setelah Construction Head membuka “Site Inspection (NEW)”, Construction Head dapat memilih SPK dengan mengikuti langkah-langkah sebagai berikut :
1. Plih Menu “Dashboard”
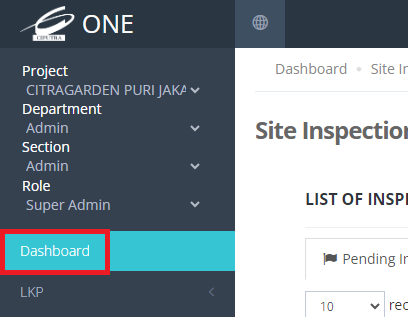
2. Pilih diantara Tab “Pending Inspection”
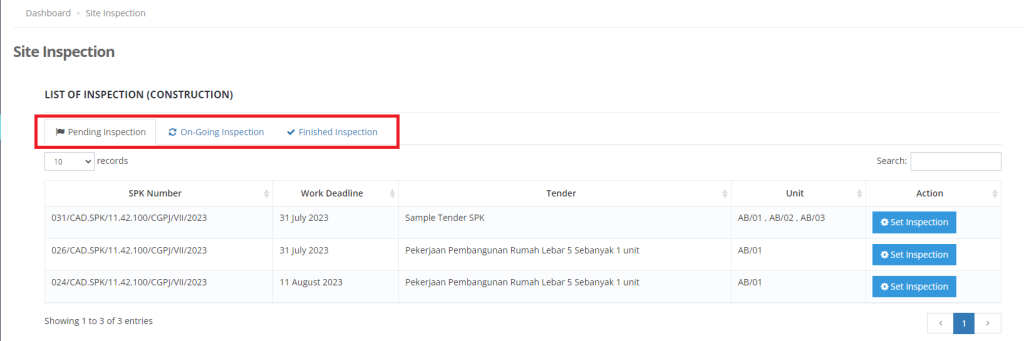
3. Kemudian List SPK dengan status sesuai dengan tab tersebut akan muncul seperti gambar berikut
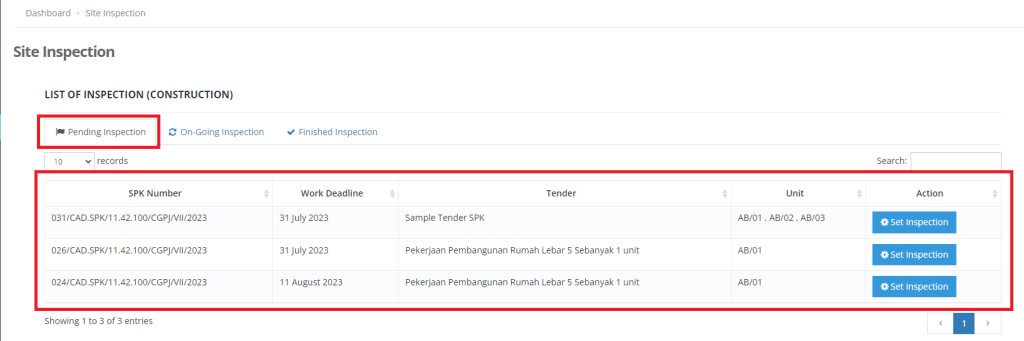
4. Klik “Set Inspection” pada salah satu SPK dalam list

Sebelum Construction Head memulai inspeksi, Construction Head harus memeriksa dan memastikan bahwa semua informasi SPK sesuai dengan langkah-langkah sebagai berikut :
1. Periksa kembali informasi seperti SPK Number, Tender, dan Deadline
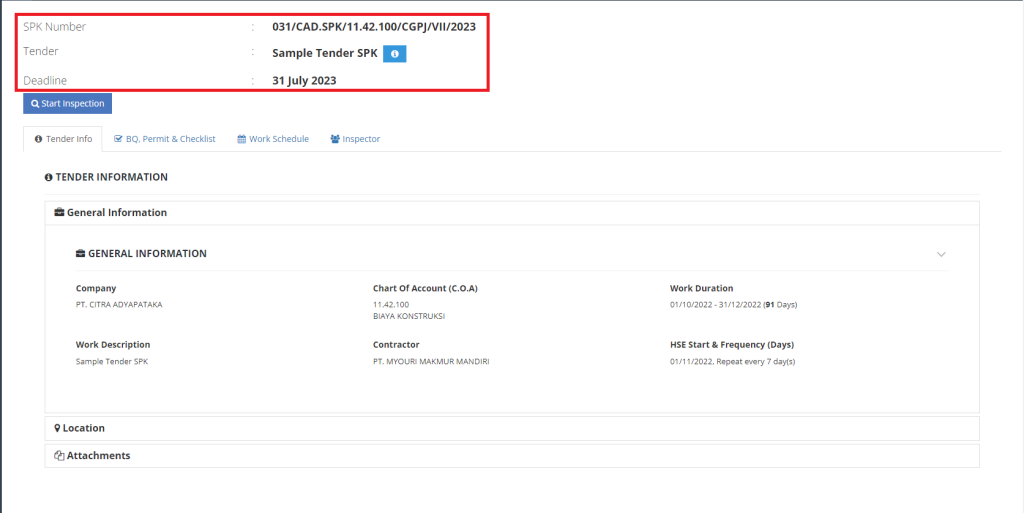
2. Periksa kembali Tender Information seperti General Information, Location, dan Attachments pada tab “Tender Info”
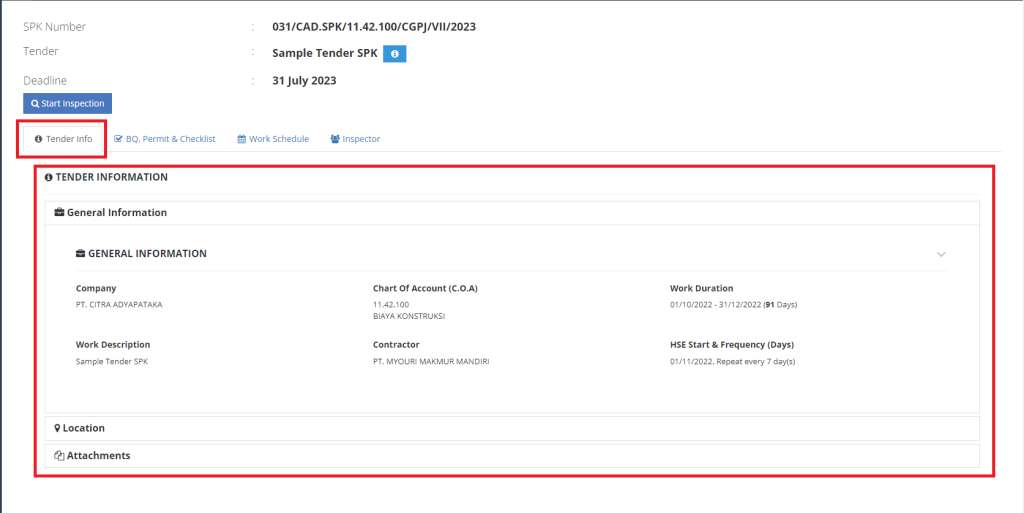
3. Setelah itu, Construction Head dapat lanjut memeriksa informasi pada tab BQ, Permit & Checklist
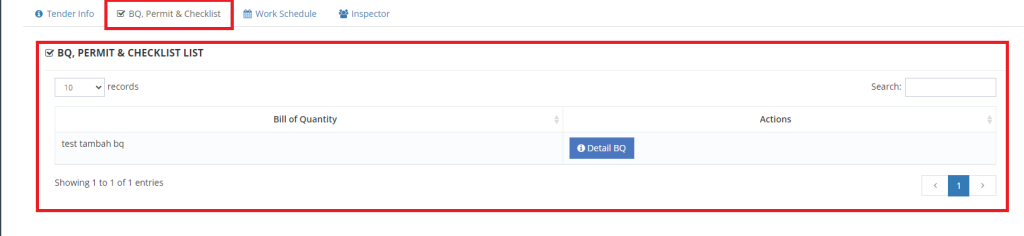
3.1 Klik “Detail BQ” pada salah satu BQ dalam list untuk membuka detail BQ
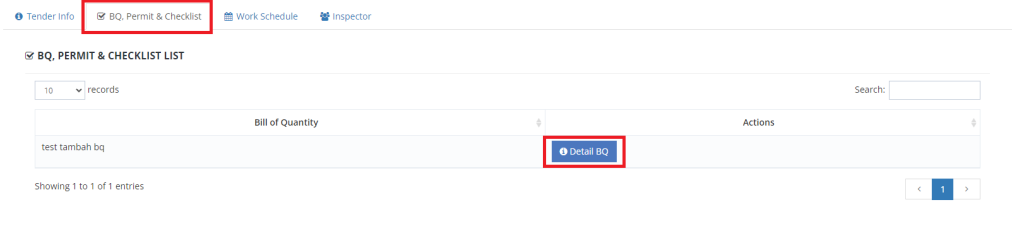
3.2 Detail BQ Information akan terbuka seperti gambar berikut
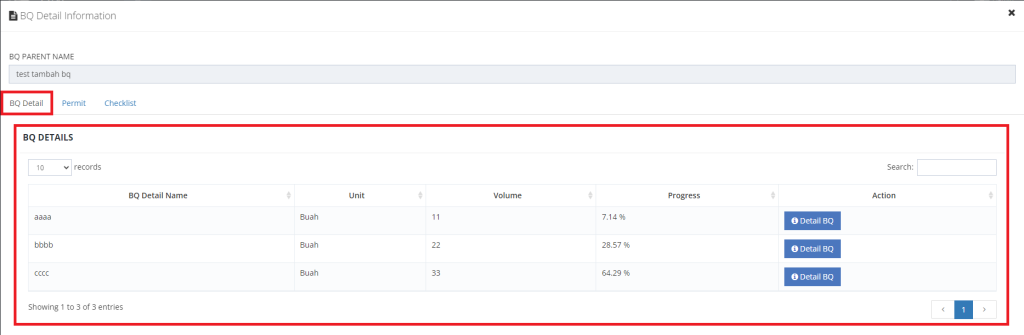
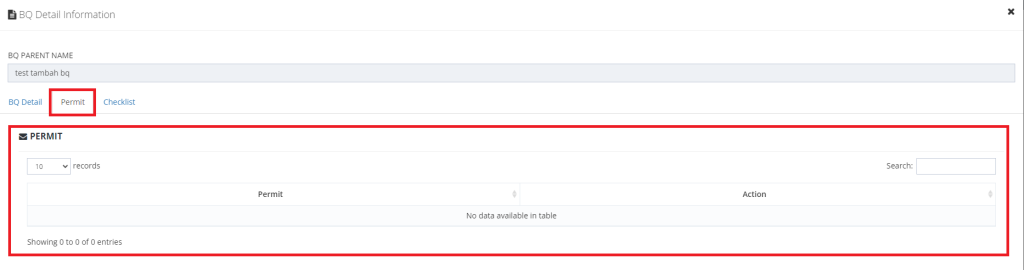
*Note : Apabila informasi SPK tidak sesuai, maka Construction Head dapat meminta QS untuk membatalkan SPK, kemudian melakukan revisi dan mengajukan kembali SPK yang baru
Setelah Construction Head memastikan Informasi SPK sudah sesuai, Construction Head dapat meminta kontraktor mengisi Work Schedule dengan mengikuti langkah-langkah sebagai berikut:
1. Buka tab “Work Schedule”
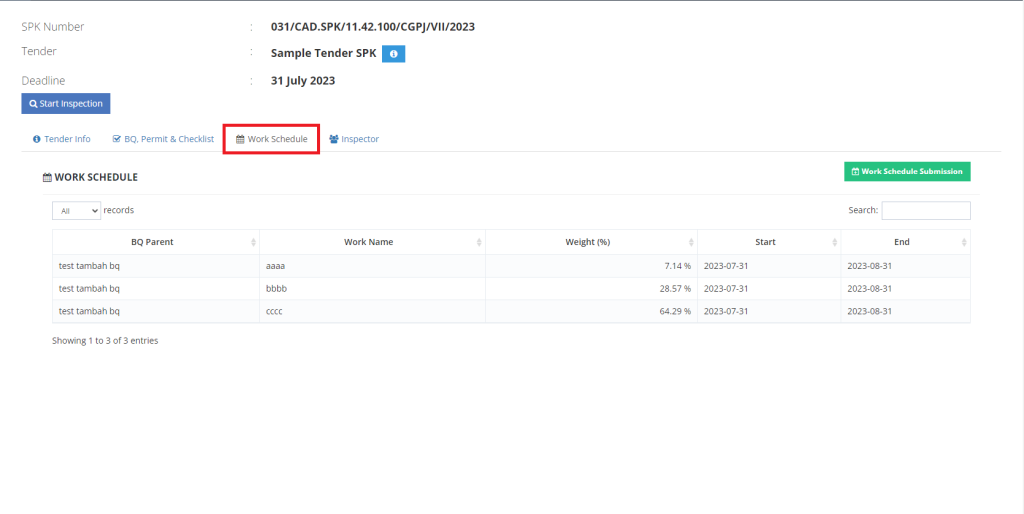
2. Klik “Work Schedule Submission”
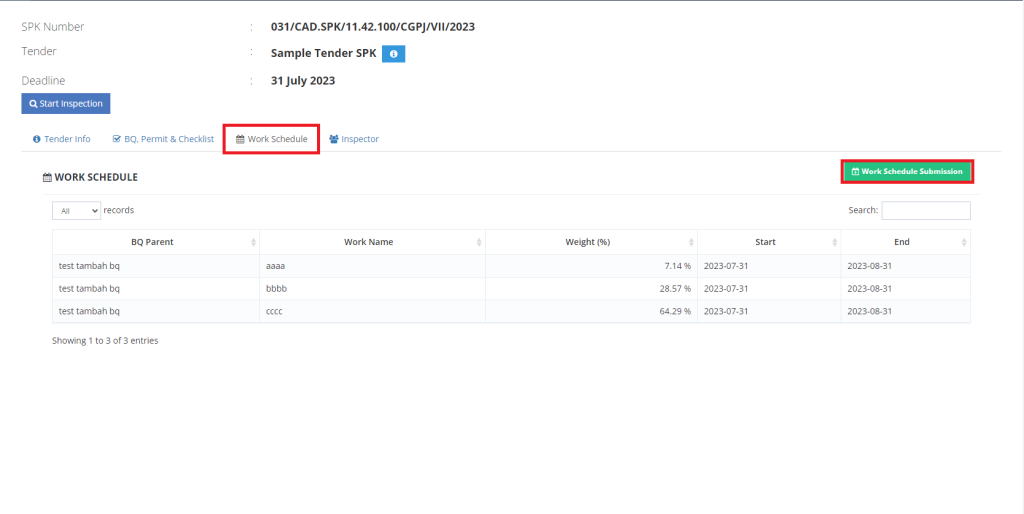
3. Setelah form Work Schedule Submission terbuka, Construction Head dapat klik “Create New Token”
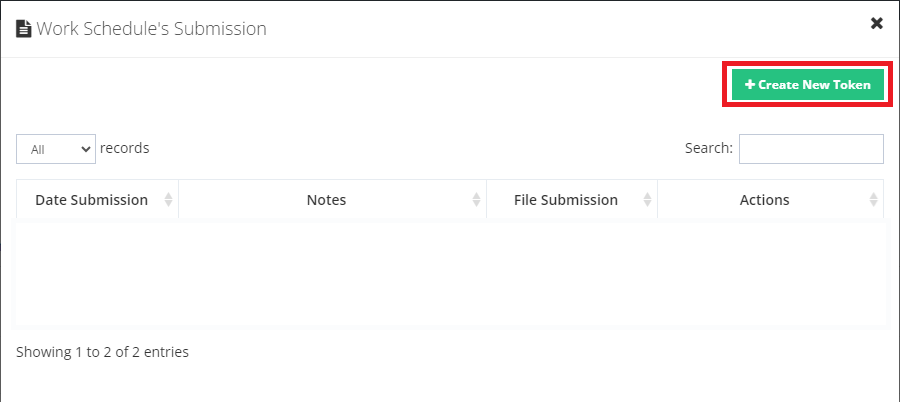
4. Di dalam Generate New Work Schedule Submission Token, Construction Head dapat klik “Generate Submission Token” dan kemudian dikirimkan kepada kontraktor untuk mengisi work schedule
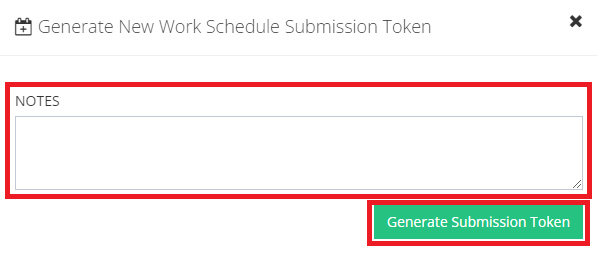
5. Apabila Construction Head ingin melihat token submission yang masih aktif, Construction Head dapat melihat disini
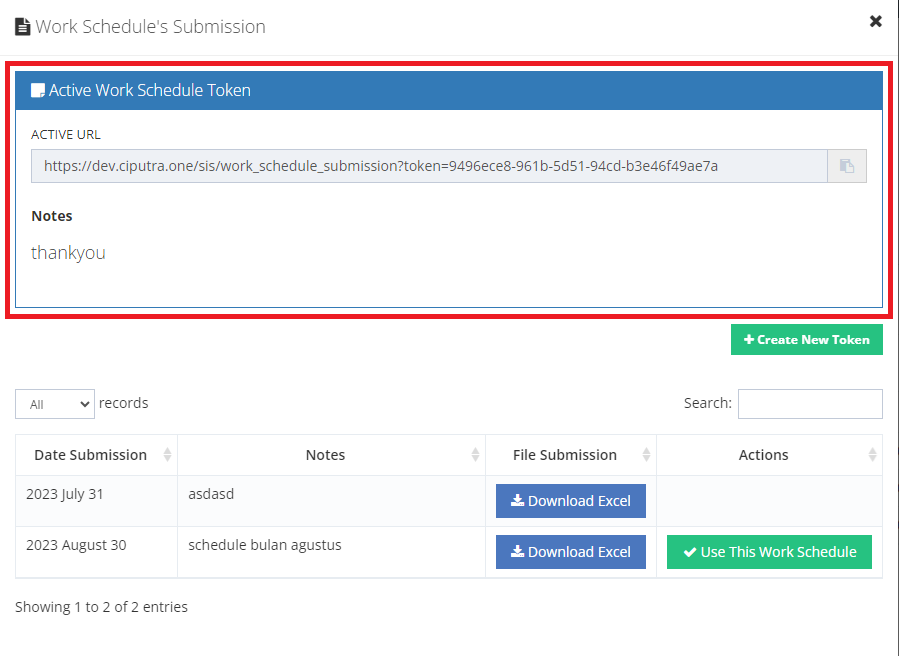
Berikut adalah langkah-langkah mengisi Work Schedule untuk para kontraktor:
1. Kopi dan tempel link url pada mesin pencari Anda

2. Setelah itu, Work Schedule Submission Form akan muncul dan disini Anda dapat memeriksa nama Vendor, SPK Number, Lokasi, Attachment, dan Submission Log
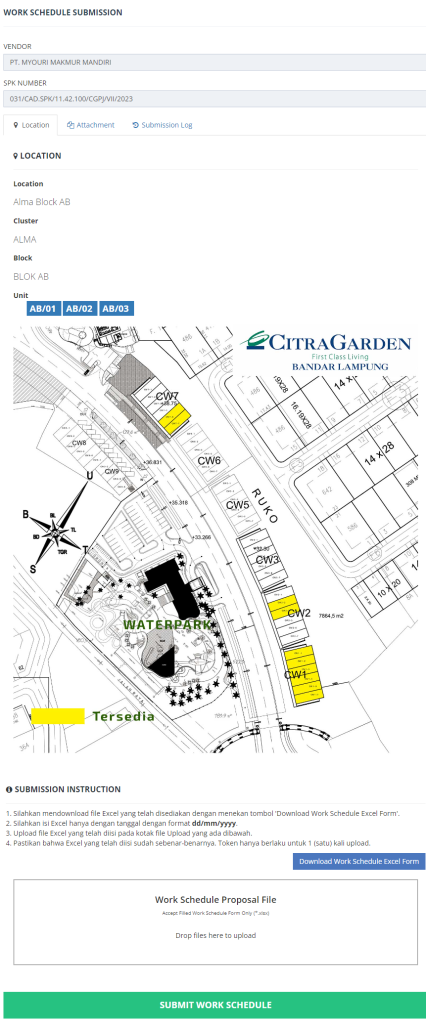
3. Untuk melakukan submission Works Schedule, Anda harus mendownload “Work Schedule Excel Form” terlebih dahulu seperti gambar berikut
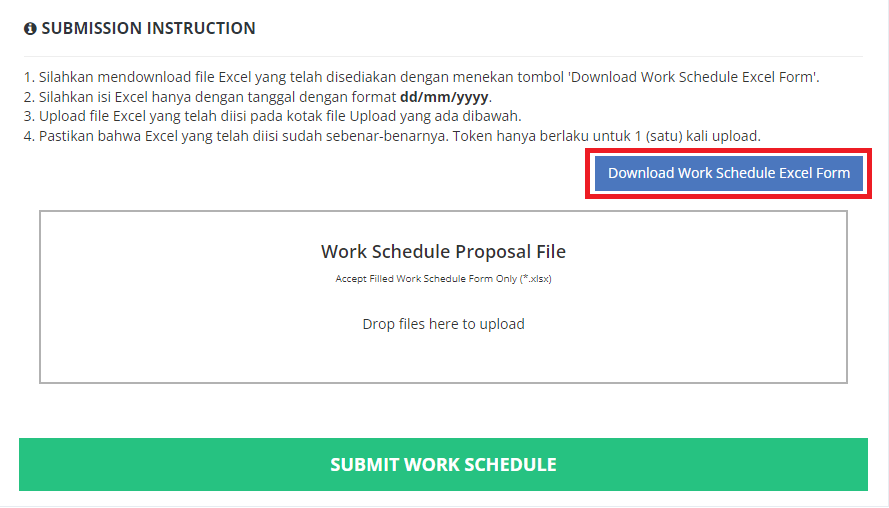
4. Setelah Anda buka Work Schedule Excel Form, Anda cukup mengisi “Date Start” dan “Date End” dengan format dd/mm/yyyy.
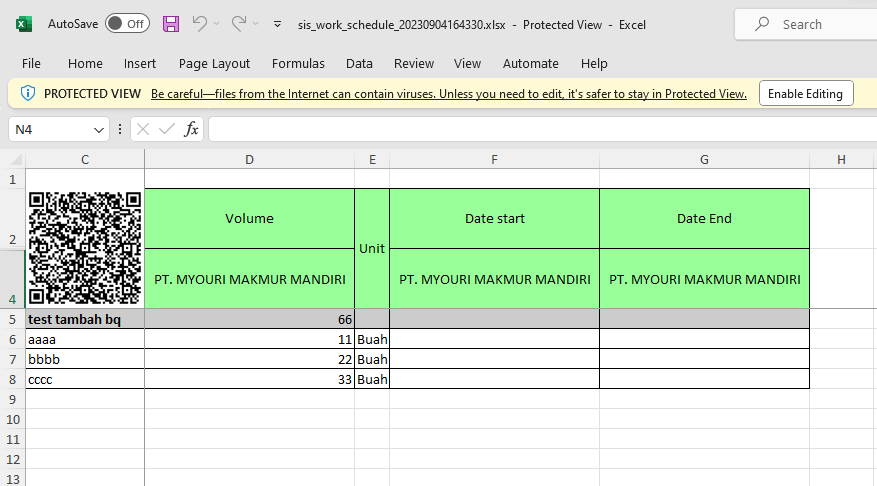
*Note : Untuk pengisian tanggal sudah ada autoformating apabila formatnya salah
5. Setelah selesai mengisi Work Schedule Excel Form, Anda Cukup menyimpannya dan menguploadnya di lokasi berikut
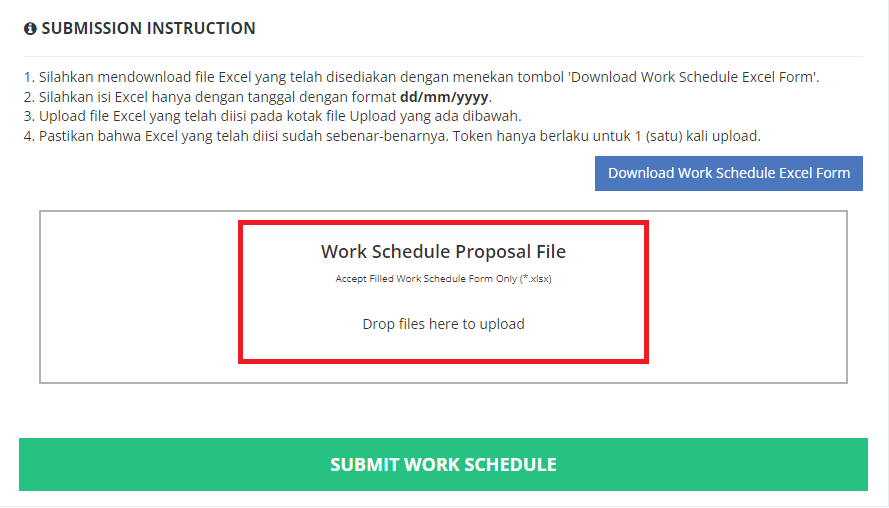
6. Apabila Anda ingin menghapus file yang sudah diupload, Anda dapat klik “Remove” seperti gambar berikut
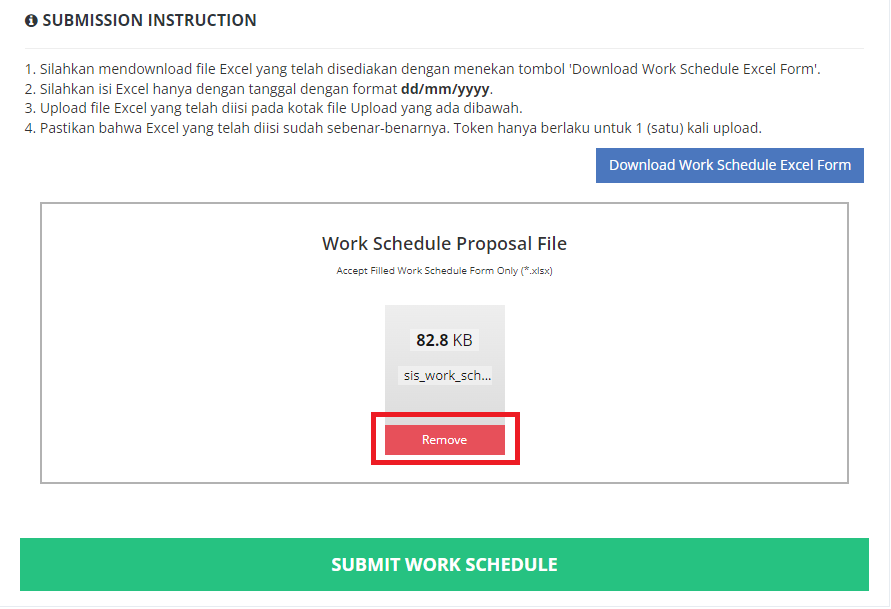
7. Apabila Anda sudah yakin, Anda dapat klik “Submit Work Sschedule” seperti gambar berikut
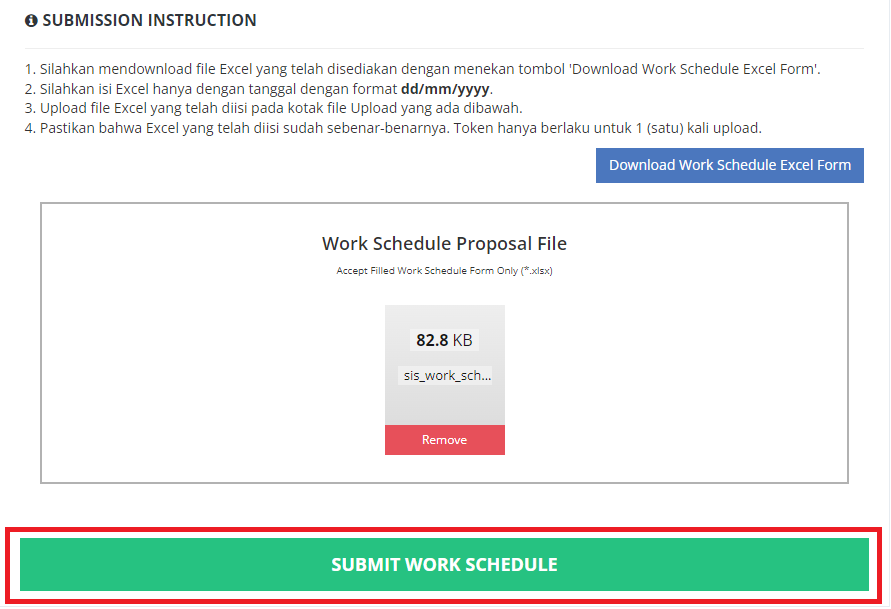
*Note : Untuk keterangan lebih lanjut, Anda dapat membaca instruksi submission disini
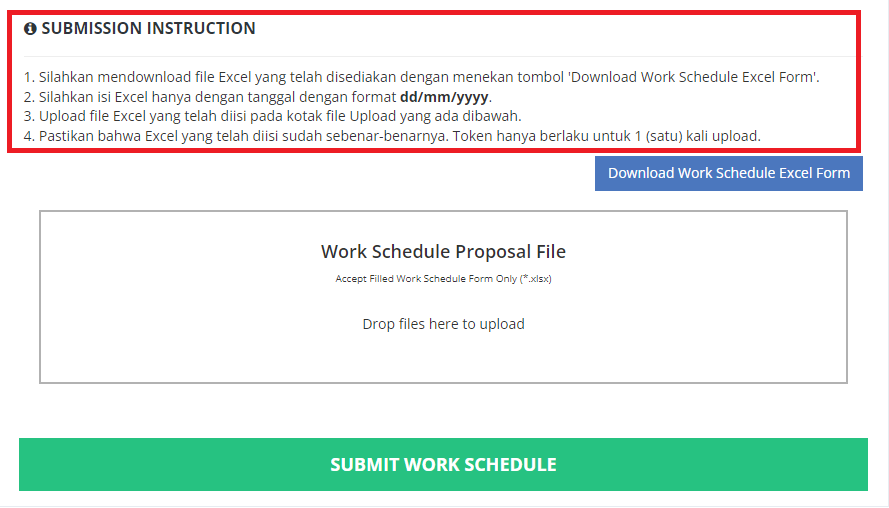
Langkah selanjutnya adalah Construction Head menentukan site inspector dengan mengikuti langkah-langkah sebagai berikut:
1. Klik tab “Inspector”
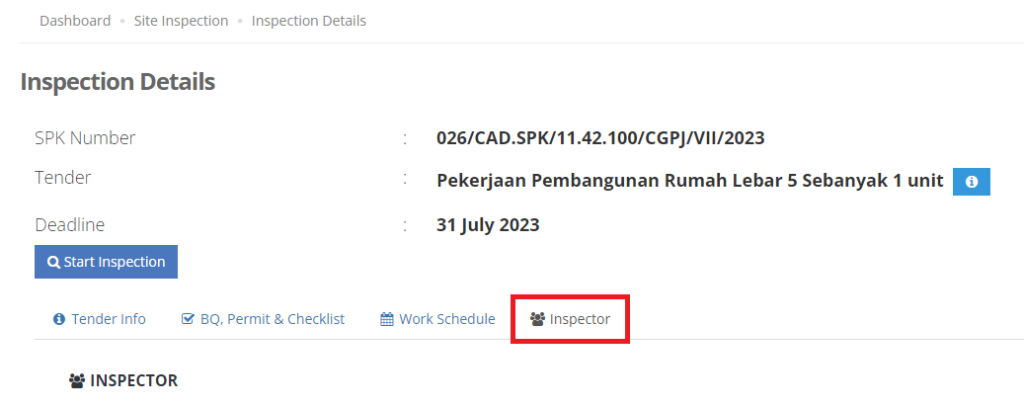
2. Setelah itu Inspector List akan muncul seperti gambar berikut
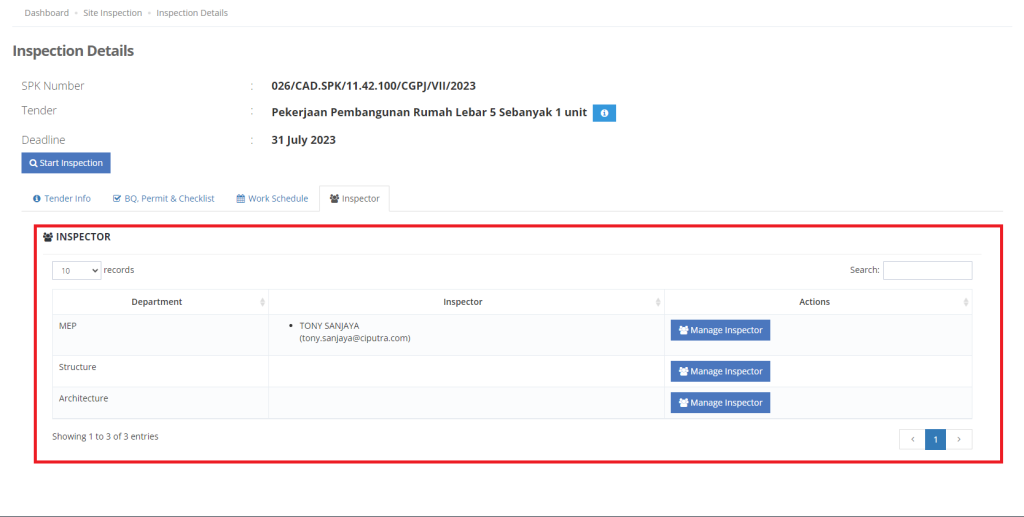
3. Untuk menentukan site inspector, Construction Head dapat klik “Manage Inspector” pada salah satu Department
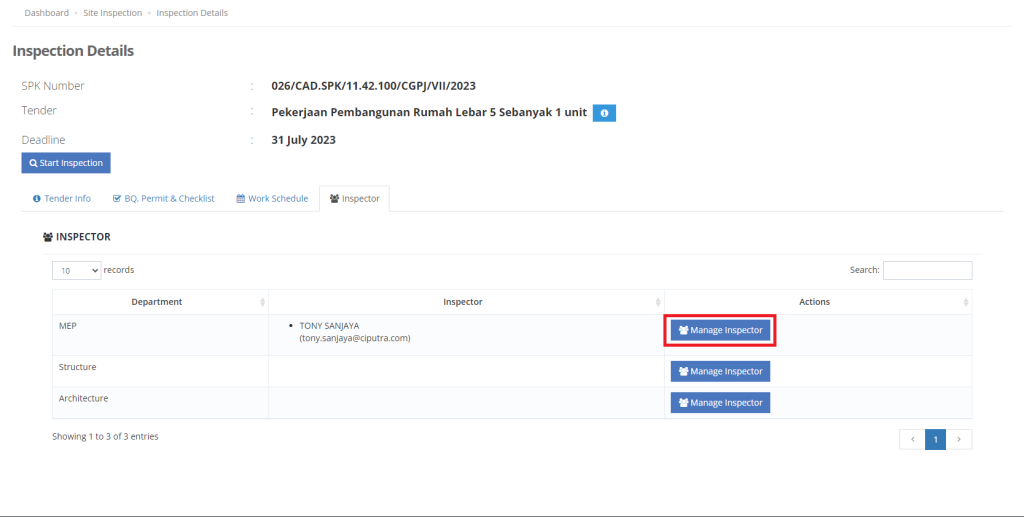
4. Form Inspector Department Form akan muncul seperti gambar berikut
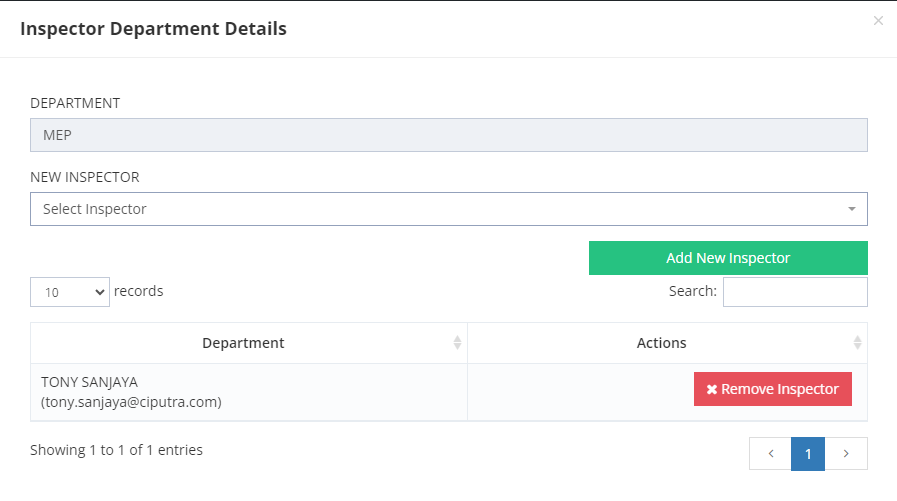
5. Untuk menambah inspecotr baru, Construction Head dapat klik “Select New Inspector”
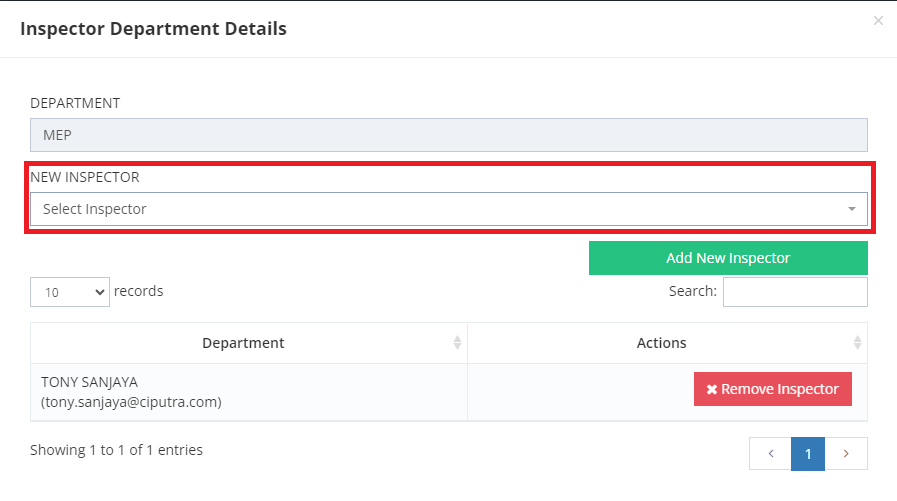
Selanjutnya, Construction Head harus memilih site inspector.
Apabila Construction Head ingin memulai inspeksi, Construction Head dapat mengikuti langkah-langkah sebagai berikut:
Setelah Inspection telah di mulai, langkah selanjutnya adalah mengatur permit submission. Permit Submission ini dilakukan saat sebelum dimulainya sebuah pekerjaan oleh kontraktor
Berikut merupakan langkah-langkah pihak kontraktor mengisi dan mengupload file permit.
Apabila Construction Head ingin melihat progress setiap unit, Construction Head dapat mengikuti langkah-langkah sebagai berikut:
Apabila Construction Head ingin melihat BPP (Bobot Pertahapan Pembangunan), Construction Head dapat mengikuti langkah-langkah sebagai berikut:
1. Apakah data BQ dapat di import dari BQ Tender yang sebelum-sebelumnya ?
Answer :
Data BQ dapat di import dari BQ Tender sebelumnya dengan cara klik button “Import BQ from Tender” lalu pilih tender yang data BQ nya ingin digunakan dan klik button “Copy BQ Group”.
Sistem akan otomatis import data BQ (BQ Item, Volume, Spesification, Price/unit) dari tender yang di pilih .
2. Bagaimana cara menambahkan BQ baru diluar dari BQ Standard ?
Answer :
Klik button “+Add New BQ”, isi nama BQ dan isi data BQ Item details nya, lalu klik button “Add New BQ Parent”